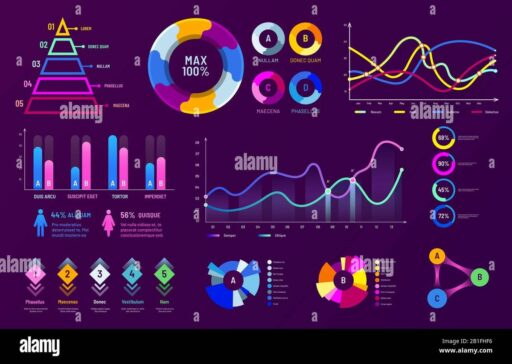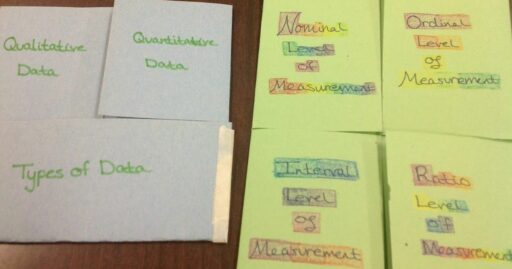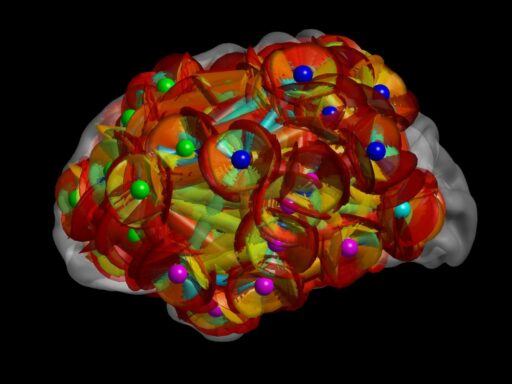Table of Contents
Upgrading to a new iPhone can be an exciting experience, but the thought of transferring all your data might seem daunting. Fear not, as the process can be quite simple with the right guidance. Whether you’re moving from an older iPhone, an Android device, or even a PC or Mac, this article will provide you with simple steps to seamlessly transfer your data to your new iPhone. We’ll also address frequently asked questions to help you overcome common obstacles during the transfer process.
Key Takeaways
- Update the software on your new iPhone and ensure both devices are charged and connected to Wi-Fi before starting the transfer.
- Utilize Quick Start for immediate data transfer, or create and restore from an iCloud or iTunes backup for a more flexible approach.
- For Android users, the Move to iOS app simplifies the transfer process, while contacts and calendars can be moved via accounts on any device.
- After transferring, verify the integrity of your data, set up your eSIM, and organize your Safari tabs and bookmarks on your new iPhone.
- Address common transfer issues such as missing messages or apps, ‘Data Transfer Canceled’ errors, and transferring health and game data.
Preparing Your Devices for Transfer

Updating Software on Your New iPhone
Before initiating the data transfer to your new iPhone, it’s crucial to ensure that the device is running the latest version of iOS. This not only provides you with the latest features and security updates but also facilitates a smoother data transfer process. Updating your iPhone’s software is a straightforward task that can be accomplished in a few simple steps:
- Step 1: Navigate to
Settings > General > Software Update. - Step 2: Select
Download and Installfor the available update. - Step 3: Once the download is complete, tap
Install Nowto update your device.
It’s important to have your device connected to a stable Wi-Fi network during the update process to avoid any interruptions. Additionally, ensure that your iPhone has sufficient battery life or is plugged into a power source.
After updating, your iPhone should be ready for a hassle-free data transfer. If your iPhone is stuck on preparing to transfer, consider restarting the device and attempting the update again. Remember, a successful update is key to a smooth transition to your new iPhone.
Charging Both iPhones Before Starting
Before initiating the data transfer process, it’s crucial to ensure that both your old and new iPhones are sufficiently charged. Adequate battery levels are essential to prevent any interruptions during the transfer. It’s recommended to charge both devices to at least 50% battery life. If possible, keep the iPhones plugged into a power source throughout the transfer to avoid any potential issues.
To facilitate a smoother transfer experience, use a USB-C cable for faster charging performance, as suggested by Apple Support. This will not only charge your iPhone more quickly but also allow you to transfer data if needed.
Remember to keep both iPhones within close proximity during the transfer, ideally within a 5-15 feet range, to ensure a stable connection and prevent delays. If you encounter any issues with your iPhone not charging or overheating, these could indicate a need for troubleshooting before proceeding with the data transfer.
Ensuring Wi-Fi Connectivity for Both Devices
Before initiating the data transfer, it’s crucial to ensure both iPhones are connected to the same Wi-Fi network. This uniformity in connectivity helps prevent delays and ensures a smooth transfer process. To check the Wi-Fi network:
- Go to Settings > Wi-Fi on both iPhones.
- Verify that the network name matches on both devices.
Keeping both devices within a close range, ideally 5-15 feet, during the transfer will also help maintain a stable connection. If the distance is too great, the transfer may be interrupted or slowed down.
Remember, a strong Wi-Fi signal is vital for a successful data transfer. If you encounter issues, consider resetting the network settings or temporarily disabling any settings that could interfere with the Wi-Fi connection, such as Smart Network Switch or Sprint Connections Optimizer.
Transferring Data from an Old iPhone

Using Quick Start for Immediate Data Transfer
Quick Start is a convenient feature that simplifies the process of transferring your data to a new iPhone. Place both iPhones near each other to initiate the transfer and follow the on-screen instructions on your new device. The Quick Start option will use your Apple ID to set up your new iPhone with your existing settings, preferences, and iCloud Keychain.
Quick Start does not transfer all types of content. For example, iTunes and App Store purchases, PDFs in Apple Books, and content synced from iTunes will need to be redownloaded or transferred separately.
It’s important to note that while Quick Start is efficient, it has limitations. Here’s a list of content that Quick Start won’t transfer:
- iTunes and App Store purchases
- PDFs downloaded directly to Apple Books
- Content synced from iTunes, like music or videos
- Data already stored in iCloud, such as photos and messages
- Data synced to email accounts, including contacts and calendars
If you encounter issues during the transfer, such as your iPhone being stuck on ‘preparing to transfer’, consider using alternatives like AirDroid Personal for a wireless transfer to a PC, Windows, or Mac.
Creating and Restoring from an iCloud Backup
Restoring from an iCloud backup is a straightforward process that ensures all your important data, including contacts, messages, and photos, is transferred to your new iPhone. Ensure your new device is fully configured up to the ‘Apps & Data’ screen to begin the restoration.
To restore your iPhone from an iCloud backup:
- Configure your new iPhone until you reach the ‘Apps & Data’ page.
- Select ‘Restore from iCloud Backup’.
- Enter your Apple ID and password to access your iCloud account.
- Choose the backup you wish to restore from the list of available backups.
- Stay connected to Wi-Fi and wait for the process to complete.
Remember, restoring from a backup will overwrite any existing data on the device. It’s crucial to back up your current iPhone before initiating a restore to prevent data loss.
After the restoration, log in with your Apple ID to access services like the App Store and iCloud. Regular backups are vital for data security, so consider your storage options and backup frequency.
Utilizing iTunes for a Wired Backup and Restore
For those who prefer a more tangible backup solution or lack sufficient iCloud storage, iTunes offers a reliable method for creating a physical copy of your iPhone data. Connect your old iPhone to your computer and launch iTunes to begin the backup process. Once your device is recognized, select it and navigate to the ‘Summary’ section. Here, you can initiate a backup by clicking on ‘Back Up Now’ under the Backups heading.
It’s important to ensure that your computer has enough storage space to accommodate the backup. This method allows you to store all your data, including photos, music, and apps, directly on your computer.
After the backup is complete, connect your new iPhone to the computer and select ‘Restore Backup’ in iTunes. Choose the most recent backup file and proceed with the restoration. This wired approach not only secures your data against potential cloud vulnerabilities but also facilitates a faster transfer compared to wireless methods.
Troubleshooting Common iPhone to iPhone Transfer Issues
When transferring data between iPhones, you might encounter issues where the process gets stuck or takes longer than expected. Common problems include poor Wi-Fi connectivity, physical distance between devices, and software glitches. A stable internet connection is crucial; ensure both iPhones are on the same network for a smooth transfer.
- Poor Internet Connection: Affects the speed and initiation of the transfer.
- Distance Between Devices: Keep the iPhones close to each other to facilitate recognition by Quick Start.
- Software Glitches: Rebooting both devices can resolve minor software issues.
- Incompatible iOS Versions: Update both iPhones to the latest iOS version to avoid compatibility problems.
If your iPhone is stuck on ‘preparing to transfer’ or the process is unusually slow, don’t panic. Often, these are minor issues that can be resolved with simple steps. Remember, transferring a large amount of data will naturally take more time.
For more persistent issues, consider resetting network settings or contacting Apple Support for assistance. The solutions provided here are applicable to all iPhone models, including the latest releases.
Switching from Android or Other Devices

Using the Move to iOS App for Android Devices
Transferring your data from an Android device to a new iPhone is straightforward with the Move to iOS app. First, ensure that Wi-Fi is active on your Android device and both devices are plugged into power. Check that the total content to be moved fits on your new iOS device, including data on any external Micro SD card.
To begin the process:
- Install the Move to iOS app from the Google Play Store on your Android device.
- Proceed with setting up your new iPhone until you reach the ‘Apps & Data’ screen.
- Select ‘Move Data from Android’ and follow the on-screen prompts.
During the setup, you will be asked to agree to terms and conditions, enable location and notification permissions, and decide on sharing app data with Apple.
Once you start the transfer, wait for a code to appear on your new iPhone and enter it on your Android device to establish a secure connection. Remember, if you’ve already completed the setup on your iPhone, you’ll need to erase it and start over to use the Move to iOS app. If you prefer not to erase, you can always transfer your content manually.
Transferring Contacts and Calendars via Accounts
When switching to a new iPhone, transferring your contacts and calendars is crucial to maintain continuity in your daily activities. Syncing your contacts and calendars through accounts is a straightforward process that involves a few key steps.
Firstly, ensure that you have logged into the same accounts (such as iCloud, Google, or Outlook) on both your old and new iPhones. This will allow for automatic syncing of your contacts and calendars. Here’s a simple guide to help you through the process:
- Log in to your preferred account on your old iPhone.
- Go to Settings > Accounts & Passwords and select the account.
- Enable the toggles for Contacts and Calendars to sync them with your account.
- Repeat the process on your new iPhone, and the data should sync automatically.
Remember, if you’re transferring from a device that is not an iPhone, you may need to use additional apps or settings to facilitate the transfer. For instance, the ‘Move to iOS’ app is a handy tool for Android users.
It’s important to verify that all your data has transferred correctly after the process. Check your contacts and calendars to ensure no entries are missing and that all information is up to date.
Handling Data Transfer from a PC or Mac
When you’re ready to move your data from a PC or Mac to your new iPhone, the process can be as simple or comprehensive as you need. For a straightforward transfer, you can use Apple’s iTunes on both platforms to sync files like music, photos, and videos. On a Mac, you can also utilize AirDrop for quick wireless transfers of files directly to your iPhone.
For those with more extensive data management needs, consider using Finder on macOS Catalina or later to manage backups, music, and other data. Windows users can explore third-party applications that facilitate seamless data migration. Remember, while AirDrop is an excellent tool for Mac users, it is not available for transferring data from a PC to an iPhone.
Ensure that you have the latest version of iTunes installed on your PC or Mac before starting the transfer to avoid any compatibility issues.
Here’s a quick checklist to help you prepare for the transfer:
- Update iTunes to the latest version
- Connect your iPhone to your PC or Mac using a USB cable
- Choose the files you wish to transfer
- Use iTunes or Finder to sync or backup your data
- Disconnect safely after the transfer is complete
Managing Your Data Post-Transfer

Verifying Data Integrity After Transfer
Once you’ve transferred your data to your new iPhone, it’s essential to verify that all your information has made the journey successfully. Check each category of data to ensure nothing is missing or corrupted. Start with your contacts, photos, and messages, as these are often the most critical pieces of data.
- Contacts
- Photos
- Messages
- Apps
- Settings
If you find discrepancies, you may need to repeat the transfer process or restore from a backup. Remember, system data such as cache files are generally not transferred, as they can contain unnecessary clutter.
It’s important to note that all new Apple IDs require two-factor authentication, which adds an extra layer of iCloud data security during the transfer process.
Setting Up eSIM on Your New iPhone
Once you’ve transferred your data to the new iPhone, setting up your eSIM is a crucial step to ensure uninterrupted cellular service. Activating your eSIM is straightforward and can be done during the initial setup of your device. If you’re switching from a physical SIM, it will automatically convert to an eSIM, maintaining your phone number and cellular settings.
To activate your eSIM:
- Turn on your new iPhone and follow the onscreen prompts.
- Connect to Wi-Fi or a cellular network.
- Sign in with your Apple ID or create a new one if necessary.
- Enter your mobile carrier details when prompted.
Remember, you might be directed to your carrier’s website to complete the activation process. Ensure you have all the necessary information, such as your account details and password, before starting.
After activation, verify that your cellular plan is active by checking the signal strength and making a test call. If you encounter any issues, contact your carrier for assistance or refer to the troubleshooting section of this article.
Organizing and Syncing Safari Tabs and Bookmarks
Once you’ve transferred your data to your new iPhone, organizing your Safari tabs and bookmarks is a breeze. Syncing your Safari data across all your Apple devices ensures a seamless browsing experience. To start, make sure iCloud Safari is turned on in your iPhone’s settings. This will automatically sync your tabs and bookmarks across devices logged in with the same Apple ID.
To organize your bookmarks, simply open Safari, tap the Bookmarks icon, and use the edit function to rearrange or delete bookmarks as needed. For tabs, you can easily close them by swiping left or keep them organized in the background for later use.
Remember, keeping your tabs and bookmarks organized will not only declutter your browser but also improve your productivity and browsing speed.
If you need to access tabs open on other devices, refer to the ‘iCloud Tabs’ feature. This allows you to view and access tabs open on any device connected to your iCloud account, as detailed in the Apple Support documentation.
Addressing Frequently Asked Questions

How Long Does the Transfer Take?
The time it takes to transfer data to a new iPhone can vary significantly based on several factors. The total amount of data being transferred is a primary determinant, with larger data sets requiring more time. Internet speed is another crucial factor; a faster connection can greatly reduce transfer duration.
Here’s an estimated timeline for transferring data via Quick Start, depending on your old iPhone’s storage capacity:
- 64 GB: Around 20 minutes
- 128 GB: 40-50 minutes
- 256 GB: Above one hour
To optimize the transfer process, consider using a robust internet connection and removing unnecessary large files beforehand. It’s also advisable to keep both iPhones charged during the transfer to avoid interruptions.
Remember, these are just estimates. Actual transfer times may vary, and it’s best to allow extra time to ensure a complete and successful data migration.
What to Do If Messages or Apps Are Missing?
After transferring data to your new iPhone, you might notice that some messages or apps haven’t made the journey. First, ensure that you’re signed into the same Apple ID used on your previous device. If messages are missing, check if they’re still available in your iCloud backup and restore them. For apps, head to the App Store and redownload any that didn’t transfer.
- If you encounter space issues during the transfer, consider erasing your device and starting over. Make sure there’s enough space to accommodate all your data.
Remember, not all content transfers automatically. Music, books, and PDFs may need to be moved manually.
If you’ve followed these steps and still experience issues, a list of potential fixes can be found on the website page covering topics like data migration and more.
Solutions for ‘Data Transfer Canceled’ Error
Encountering a ‘Data Transfer Canceled’ error can be frustrating when setting up your new iPhone. The first step is to ensure that both devices are running the latest software versions. An outdated iOS can lead to transfer interruptions. For instance, updating your new iPhone 15Pro to iOS 17.0.2 has been cited as a fix for a known transfer issue.
If the software is up-to-date, try resetting your network settings as network issues can also cause transfer failures. Here’s a quick guide:
- Go to Settings and select General.
- Scroll down to Reset and choose ‘Reset Network Settings’.
- Enter your passcode and confirm the reset.
After the reset, reconnect to Wi-Fi and attempt the data transfer again. This simple action can resolve the error and allow your data transfer to proceed smoothly.
If the problem persists, consider using an alternative method such as AirDroid Personal or iTunes for a wired transfer. Remember, patience is key, and sometimes a second or third attempt is necessary to successfully transfer your data.
Resolving Issues with Transferring Health and Game Data
When transferring Health and Game data to a new iPhone, users may encounter issues that prevent a seamless transition. Ensuring that both devices are logged into the same iCloud account is crucial for a successful transfer of sensitive data like Health information.
- Verify that Health app data syncing is enabled in iCloud settings.
- Confirm that Game Center is active on both devices for game data.
- Check if the apps associated with your game data are installed on the new iPhone.
If issues persist, consider manually backing up and restoring Health data through encrypted iTunes backup or using third-party apps designed for Health data management.
Remember, while apps themselves do not transfer, their data does, along with links to the App Store for easy reinstallation. If you’re still facing difficulties, reaching out to Apple Support or visiting a community forum can provide additional solutions tailored to your specific situation.
Conclusion
In conclusion, transferring data to your new iPhone can be a hassle-free process with the right preparation and tools. Whether you’re moving from an older iPhone, an Android device, or even a PC or Mac, the steps outlined in this article are designed to guide you through a smooth transition. Remember to back up your data, gather necessary information, and follow the specific guidelines for your scenario. With these simple steps, you’ll be able to enjoy your new iPhone with all your important data intact in no time. Should you encounter any issues, refer back to the FAQs or seek assistance from the Apple Support Community.
Frequently Asked Questions
How Long Does it Take to Transfer iPhone to iPhone?
The duration of the transfer depends on the amount of data being transferred and the method used. A Quick Start transfer can take between a few minutes to an hour, while restoring from an iCloud or iTunes backup might take longer.
What to Do If Messages or Apps Are Missing After Transfer?
If messages or apps are missing after the transfer, ensure that the transfer was completed successfully. Check if the apps need to be re-downloaded from the App Store and verify that all messages were backed up before the transfer.
Solutions for ‘Data Transfer Canceled’ Error?
If you encounter a ‘Data Transfer Canceled’ error, restart both iPhones and try again. Ensure both devices have sufficient battery life and are in close proximity to each other during the transfer.
How to Transfer eSIM to New iPhone?
To transfer an eSIM to your new iPhone, you can either use the carrier’s app, contact your carrier to transfer service, or use the transfer option during the iPhone setup if supported by your carrier.
How to Transfer Safari Tabs to New iPhone?
To transfer Safari tabs, ensure Safari data is included in your iCloud backup or that iCloud Safari syncing is enabled. Once the new iPhone is set up with the same Apple ID, the tabs should appear automatically.
How to Resolve Issues with Transferring Health and Game Data?
For Health data, ensure you’ve encrypted your backup if using iTunes and that Health is enabled in iCloud settings. For game data, sign in with your Apple ID or game-specific account on the new device to restore progress.