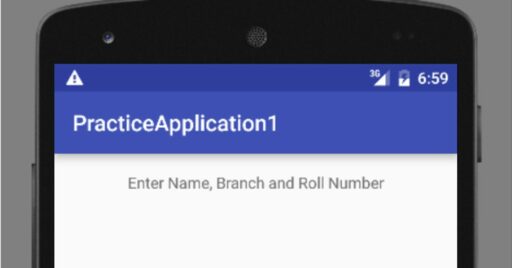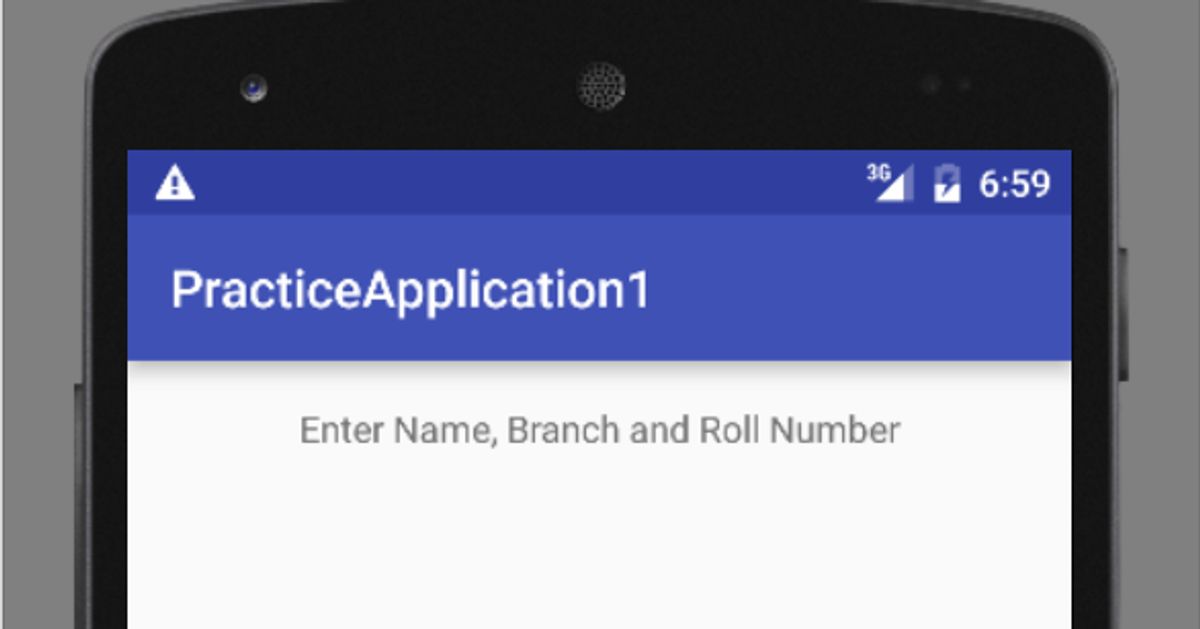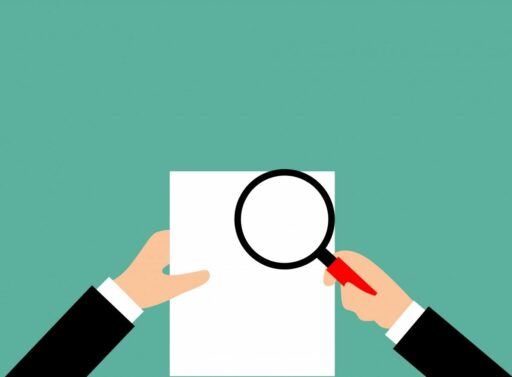Table of Contents
Upgrading to a new iPhone is an exciting moment, but it can be overshadowed by the daunting task of transferring all your data from the old device. Fortunately, Apple and other developers offer several methods to ensure a smooth transition of your photos, videos, contacts, and more. This article will guide you through the most reliable methods for moving your data to your new iPhone, ensuring you don’t lose a single byte of precious information. Whether you prefer using iCloud, iTunes, or third-party apps, we’ve got you covered with step-by-step instructions.
Key Takeaways
- iCloud offers a seamless way to back up and restore your data to a new iPhone, including automatic syncing of photos, contacts, and more.
- Using iTunes for data transfer is a reliable alternative, especially for those who prefer managing their iPhone’s data through a computer.
- Third-party applications like 3uTools can provide additional features and flexibility for transferring data between iPhones.
- Before transferring data, it is crucial to check the iPhone’s IMEI for authenticity and to ensure the security of the data transfer process.
- Following a structured guide can simplify the data transfer from your old iPhone to a new one, making it a hassle-free experience.
Seamless Data Migration with iCloud


Preparing Your Old iPhone for iCloud Backup
Before initiating the iCloud backup on your old iPhone, it’s essential to ensure that your device is ready for the process. First, connect your device to a Wi-Fi network to guarantee a stable internet connection throughout the backup. Navigate to your iPhone’s settings, select your name, and tap on iCloud. Here, you’ll find the option to perform a backup. It’s crucial to stay connected to your Wi-Fi network until the backup completes to avoid any data loss or corruption.
To prepare your iPhone for the iCloud backup, follow these simple steps:
- Ensure your iPhone is fully charged or connected to a power source.
- Check that you have enough iCloud storage available for the backup.
- Turn off unnecessary apps to speed up the backup process.
- Update your iPhone to the latest iOS version for a smoother transition.
Remember, a successful backup is the foundation for a seamless data transfer to your new iPhone. Take the time to double-check these settings for a hassle-free experience.
Initiating the Data Transfer Process
Once your old iPhone is fully backed up to iCloud, you’re ready to start the data transfer process. Ensure your new iPhone is charged and connected to Wi-Fi before proceeding. Begin by turning on your new iPhone and follow the on-screen instructions until you reach the ‘Apps & Data’ screen. Here, select ‘Restore from iCloud Backup’ and sign in with your Apple ID.
The next step is crucial: choose the correct backup from the list. Make sure it’s the most recent one or the one you intend to restore from.
After selecting the backup, the transfer will commence. Depending on the size of the backup and the speed of your internet connection, this process may take some time. Keep your device connected to Wi-Fi and plugged into power during this period. Once the transfer is complete, you can continue setting up your new iPhone.
Restoring Data on Your New iPhone
Once you have your new iPhone powered on and have gone through the initial setup, you’re ready to restore your data from iCloud. Connect to a Wi-Fi network to begin the process. Navigate to the ‘Apps & Data’ screen and select ‘Restore from iCloud Backup’.
Enter your Apple ID and password used for the iCloud backup on your old iPhone. It’s crucial to use the same account to ensure a smooth transition. After logging in, you’ll see a list of available backups. Choose the most recent backup to restore your data fully. The time it takes to restore depends on the size of the backup and the speed of your internet connection.
Once the restoration is complete, your new iPhone will restart and begin downloading your apps. The apps will be arranged as they were on your old device. If you encounter any issues, Apple Support provides detailed guidance on restoring your device from a backup on your computer.
Remember, patience is key during the restoration process. It may take some time for all your data to be transferred, especially if you have a large amount of content.
Using iTunes for Efficient Data Transfer


Setting Up iTunes on Your Computer
Before you can transfer data from your old iPhone to your new one using iTunes, you must ensure that iTunes is properly installed on your computer. Download iTunes from the official Apple website and follow the installation prompts. Once installed, open iTunes and sign in with your Apple ID if prompted.
To prepare for the data transfer, connect your old iPhone to your computer using a USB cable. Upon connection, iTunes may ask for permission to access your iPhone; grant it. You will then see an iPhone icon appear in the menu bar of iTunes, indicating that your device is connected and recognized.
It’s crucial to back up your old iPhone to ensure all your data is ready to be transferred. In the ‘Backups’ section of iTunes, select ‘Back Up Now’ to initiate the process. You can choose to back up to ‘This Computer’ for a local copy or to iCloud for cloud storage. For added security, consider encrypting your backup with a password.
Remember to check the available storage on your computer, especially if you have a large amount of data to back up. Users with limited C: drive space may encounter issues, as iTunes typically defaults to this location for backups. If necessary, look into methods to change the backup path or consider reinstalling iTunes on a different drive with more space.
Creating a Backup of Your Old iPhone
Before you can transfer data to your new iPhone, creating a comprehensive backup of your old device is crucial. Ensure your iPhone is connected to your computer with iTunes installed and select your device from the iPhone management interface. In the ‘Backups’ section, you have two options: backing up to iCloud or to ‘This computer’. Choosing to back up to your computer often provides a faster restore process and more control over your data.
To initiate the backup, click ‘Back Up Now’. Remember to select the "Encrypt local backup" checkbox and create a memorable password. This encryption secures your data and includes sensitive information like health and keychain data in the backup. Write down your password and store it somewhere safe, as there’s no recovery option if it’s forgotten.
After the backup is complete, you can proceed to disconnect your old iPhone. Connect your new iPhone to the computer and within the iPhone management interface, select ‘Restore Backup…’ to begin transferring your data.
Finally, choose the most recent backup from the ‘Latest backup for this iPhone’ section to ensure a comprehensive data transfer. You’ll need to sign in with the Apple ID associated with your old iPhone to complete the process.
Restoring the Backup to Your New iPhone
Once you have successfully created a backup of your old iPhone using iTunes, it’s time to restore that backup onto your new iPhone. Connect your new iPhone to the computer and open iTunes. You should see your device appear in the iTunes interface.
- Step 1: Select your new iPhone within iTunes.
- Step 2: Navigate to the ‘Summary’ tab and click on ‘Restore Backup…’.
- Step 3: Choose the most recent backup from the list—this should be the one you just created from your old iPhone.
- Step 4: Click ‘Restore’ and wait for the process to complete. This may take some time depending on the size of the backup.
Remember, restoring from a backup will overwrite any existing data on the new iPhone, so ensure that you’re ready to proceed before starting the restoration.
After the restoration is complete, your new iPhone will restart. Once it turns back on, you should have access to all your data, including apps, photos, and settings, just as they were on your old device. It’s crucial to keep your device connected and wait for the sync to finish before disconnecting to prevent any potential data loss.
Leveraging Third-Party Apps for Data Transfer
Choosing the Right Third-Party App
When looking to transfer data between iPhones, selecting the right third-party app is crucial. Consider the app’s compatibility with your devices, ease of use, and the types of data it can transfer. To aid in your decision, here’s a list of factors to keep in mind:
- User reviews and ratings
- Data transfer speed
- Security features
- Customer support availability
- Cost, if any
It’s essential to choose an app that not only meets your data transfer needs but also ensures the safety and privacy of your information.
Remember, while some apps may offer a wide range of features, simplicity and reliability should never be compromised. After narrowing down your options, test the app’s performance with small data transfers before committing to moving all your data.
Transferring Data Using 3uTools
3uTools is a versatile third-party application that simplifies the data transfer process for iPhone users. It’s a comprehensive tool that not only allows for easy backup and restoration but also provides a range of additional features to manage your iPhone’s data effectively.
To transfer data using 3uTools, follow these steps:
- Download and install 3uTools on your computer.
- Connect your old iPhone to the computer using a USB cable.
- Launch 3uTools and select the ‘Backup/Restore’ option.
- Choose the data you wish to backup and initiate the process.
- Once the backup is complete, disconnect the old iPhone and connect your new iPhone.
- Select the ‘Restore’ option in 3uTools and choose the backup file you created.
- Start the restoration process to transfer the data to your new iPhone.
Remember, it’s crucial to ensure that the backup file is not corrupted and that the transfer is successful. Regularly check the backup’s integrity to avoid any data retrieval error.
Using 3uTools not only facilitates a smooth transition of data but also offers the convenience of managing various file types, including photos, contacts, messages, and more, in one place.
Ensuring Data Integrity Post-Transfer
After transferring data to your new iPhone using a third-party app, it’s crucial to ensure that all your valuable information has been moved correctly and without corruption. Perform a thorough check of the data on your new device to confirm that everything is intact. This includes verifying that contacts, photos, music, and app data are all present and accounted for.
To assist with this verification process, you can refer to the following checklist:
- Encrypted backup: Ensure that the backup was encrypted to maintain data security.
- Check backup integrity: Verify that the backup has not been corrupted during the transfer.
- Check for password issues: Make sure that passwords have been transferred correctly and are working as expected.
Remember, taking the time to confirm the integrity of your data can save you from potential headaches in the future. It’s better to address any issues now than to discover them when you need access to your data the most.
Understanding the Role of iPhone’s IMEI in Data Transfer


Why Check the iPhone’s IMEI Before Transfer
Checking the iPhone’s IMEI before transferring data is a crucial step, especially when acquiring a used device. The IMEI number is a unique identifier for each iPhone, which provides valuable information about the phone’s history and authenticity. This verification helps to ensure that the device is not stolen, blacklisted, or associated with fraudulent activities.
Verifying the IMEI number can prevent potential complications with data transfer and future use of the device. It is a simple yet effective measure to protect yourself from inadvertently acquiring a problematic iPhone.
To check the iPhone’s IMEI:
- Go to the ‘Settings’ app on the iPhone.
- Tap ‘General’, then ‘About’.
- Scroll down to find the IMEI number.
Once you have the IMEI, you can use various online services to check the status of the iPhone. This step is particularly important if you are purchasing a second-hand iPhone, as it can reveal if the phone has been reported lost or stolen, or if it has any outstanding financial obligations tied to it.
How to Locate and Verify iPhone’s IMEI
Locating your iPhone’s IMEI (International Mobile Equipment Identity) is a straightforward process. The IMEI is a unique identifier for your iPhone and is crucial for ensuring the authenticity and security of your device during data transfer. To find your iPhone’s IMEI, simply open the Settings app, navigate to ‘General’ and then ‘About’, and scroll down to ‘IMEI’. Alternatively, you can dial *#06# on your iPhone’s keypad, and the IMEI will be displayed on the screen.
Verifying the IMEI is just as important as locating it. You should cross-check the IMEI number displayed on your device with the one provided on the box or the receipt. This step is essential to ensure that the device is genuine and not a counterfeit. Additionally, verifying the IMEI can also reveal if the iPhone has been reported lost or stolen, which could impact the data transfer process.
Remember, a valid IMEI number is a gateway to a secure and successful data transfer. It’s a simple yet significant step that should not be overlooked.
Here are some reasons why you should verify your iPhone’s IMEI before proceeding with data transfer:
- To confirm the device’s authenticity.
- To check for any reports of the device being lost or stolen.
- To ensure that the iPhone is not blacklisted, which could prevent it from functioning properly.
The Impact of IMEI on Data Transfer Security
Understanding the purpose of an IMEI number is crucial when considering the security aspects of data transfer between iPhones. The IMEI serves as a unique identifier for each device, which is essential for tracking a phone in the event of theft or loss. While the IMEI itself does not unlock an iPhone, it is a critical component in ensuring that data transfers occur between legitimate devices.
The IMEI number adds an extra layer of security to the data transfer process by allowing service providers to authenticate the devices involved.
Ensuring that both the sending and receiving iPhones have valid and verified IMEIs can prevent unauthorized access and protect your data integrity during the transfer. It is advisable to check the IMEI numbers before initiating any data transfer to confirm that the devices are not reported stolen or blacklisted, which could potentially disrupt the process.
Conclusion
In conclusion, transferring data from one iPhone to another is a straightforward process thanks to the robust tools provided by Apple, such as iCloud and iTunes. Whether you’re moving photos, contacts, music, or other files, these methods ensure a seamless transition to your new device without data loss. For those who prefer alternative solutions, third-party applications like 3uTools also offer reliable backup and restore options. Remember to verify the authenticity of a used iPhone by checking its IMEI before making a purchase. By following the detailed steps outlined in this guide, you can enjoy a hassle-free setup of your new iPhone with all your important data intact.
Frequently Asked Questions
Can I transfer all types of data, such as videos, audio, and images, from my old iPhone to a new one?
Yes, using iCloud or iTunes, you can transfer all types of data including videos, audio, images, and more from your old iPhone to the new one without losing any data.
Do I need to use a computer to transfer data from my old iPhone to a new one?
While using iCloud does not require a computer, transferring data with iTunes does. Third-party apps like EaseUS MobiMover or 3uTools may also require a computer.
Is it possible to transfer data without using iCloud?
Yes, you can use iTunes or third-party apps such as EaseUS MobiMover or 3uTools to transfer data from one iPhone to another without using iCloud.
How much free storage do I get with iCloud for data syncing and backup?
iCloud provides 5GB of free storage for data syncing and backup, but you can purchase additional storage if needed.
Why should I check the iPhone’s IMEI before transferring data?
Checking the iPhone’s IMEI before transferring data is important, especially if you’re buying a used iPhone, to ensure the phone is not counterfeit, to verify its origin and quality, and to enhance security.
Are there any alternative methods to transfer contacts to a new iPhone without using iCloud?
Yes, there are several methods to transfer contacts without iCloud, such as using iTunes, third-party apps, or direct transfer features provided by some apps.