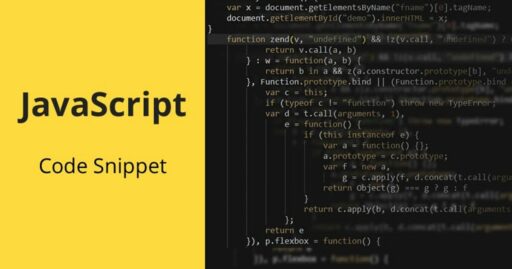Table of Contents
When upgrading to a new iPhone, transferring data from your old device is a crucial step. With the release of the iPhone 15, Apple provides various methods to ensure a smooth data migration process. This article covers the essential steps and tips for effortless data transfer between iPhones, focusing on methods like Quick Start, iCloud, iTunes, Finder, and third-party tools. Additionally, we’ll guide you through the Move to iOS app for Android users and troubleshoot common issues to help you finalize your data migration successfully.
Key Takeaways
- Choosing the right data transfer method is essential, with options like Quick Start, iCloud, iTunes or Finder, and third-party tools offering different advantages.
- Preparation is key; ensure device compatibility, a strong Wi-Fi connection, proximity between devices, and sufficient storage before starting the transfer.
- For Android users, the Move to iOS app is a user-friendly option, requiring both devices to run the latest app versions and a stable Wi-Fi connection.
- Troubleshooting is part of the process; common issues like ‘Preparing to Transfer’ can often be resolved by checking Wi-Fi, software updates, and device proximity.
- After transferring, verify the integrity of your data, set up remaining accounts, and consider alternative transfer methods if issues persist for a seamless transition.
Choosing the Right Data Transfer Method


Using Quick Start for Immediate Setup
Quick Start is a seamless method to transfer data from your previous iOS or iPadOS device to your new iPhone. To begin, simply bring your old device near your new one and ensure both have sufficient charge. A prompt will appear on your old device, asking if you want to use Quick Start to set up your new iPhone. Follow the on-screen instructions to proceed with the transfer.
- Ensure both devices are updated to the latest iOS version.
- Keep your devices close together and connected to power throughout the process.
- Use your current device to scan the animation on your new iPhone’s screen.
Quick Start is designed to make your data migration as effortless as possible, transferring your settings, preferences, and iCloud Keychain.
If you encounter issues with Quick Start, consider a force restart on your iPhone 15 or select a different transfer method such as iCloud Backup or transferring via iTunes or Finder.
Backing Up and Restoring via iCloud
iCloud offers a seamless way to back up your iPhone data and restore it to a new device. Ensure your old iPhone is connected to Wi-Fi and go to Settings > [Your Name] > iCloud > iCloud Backup to create a backup. Once the backup is complete, you can begin setting up your new iPhone 15.
During the setup process, when prompted, choose to restore from an iCloud backup and sign in with your Apple ID. Select the most recent backup to start the restoration process. This might take some time depending on the size of the backup and the speed of your internet connection.
Remember, restoring from iCloud will bring back your data, settings, and apps, but it’s important to download any large apps or media over a Wi-Fi connection to avoid excessive data charges.
If you encounter issues during the transfer, consider alternative methods such as iTunes or Finder on your computer, or explore third-party data transfer tools for a solution.
Transferring with iTunes or Finder on Your Computer
Transferring your data between iPhones using iTunes or Finder is a straightforward process that requires a computer. Connect your old iPhone to your computer with a USB cable and use iTunes (for Mac or PC) or Finder (for macOS Catalina and later) to create a backup of your device. Once the backup is complete, you can restore it to your new iPhone 15, ensuring all your data is transferred.
- Ensure your iTunes or Finder is up to date before starting.
- Disable ‘Find My iPhone’ on your old device to prevent any transfer conflicts.
- Keep your devices connected to power throughout the process.
Remember to encrypt your backup if you want to transfer sensitive data like passwords and health information.
After the transfer, verify that all your data has been successfully migrated to your new iPhone 15. If you encounter any issues, consider using a different USB cable or port, as these can sometimes be the source of transfer problems.
Exploring Third-Party Data Transfer Tools
When the built-in options don’t meet your needs, third-party data transfer tools can offer additional features and flexibility. These tools often support a wider range of data types, including specific app data or unique file formats. It’s important to choose reputable software to ensure the security of your personal information during the transfer process.
Here are some popular third-party tools and their key functions:
- 4uKey – Unlocks iPhone/iPad without passcode
- iCareFone – Transfers WhatsApp between Android & iPhone
- iTransGo – Facilitates Android to iPhone data transfer
Before using any third-party tool, verify its compatibility with your devices and the specific data you wish to transfer. Always back up your data before initiating the migration to safeguard against any potential data loss.
Remember to review the privacy policies and user agreements of third-party tools. Some may require access to your personal data, so it’s crucial to understand how your data will be handled and protected.
Preparing Your Devices for Transfer


Ensuring Compatibility and Updates
Before initiating the data transfer process, it is crucial to ensure that both your old and new iPhones are compatible and running the latest version of iOS. This step is essential to prevent any compatibility issues that could disrupt the migration process. To check for updates, go to Settings > General > Software Update on both devices.
- Verify that both iPhones support the latest iOS version.
- Update each device to the latest software release.
- Restart both iPhones to complete the update process.
Ensuring your devices are up-to-date minimizes the risk of transfer failures and maximizes the potential for a successful data migration.
Remember to back up your old iPhone before starting the transfer. This provides a safety net in case any data is lost during the migration. You can back up to iCloud, your computer, or use a third-party service. After the backup, follow the steps outlined in the article titled "What to do before you sell, give away, or trade in your iPhone or iPad" to transfer information to your new device and, if applicable, remove your personal information from your old device.
Maintaining a Strong Wi-Fi Connection
A robust Wi-Fi connection is crucial for a seamless data migration between iPhones. Ensure your Wi-Fi signal is strong and stable before initiating the transfer process. Weak or unstable connections can significantly prolong the transfer, leading to frustration and potential data corruption.
- Check the Wi-Fi icon in the Control Center for signal strength.
- Keep both devices in close proximity, ideally within 5-15 feet.
- Restart both devices if you encounter connectivity issues.
Tethering is a secure way to share internet connection wirelessly. While it can be cost-effective and easy to set up, be mindful of potential battery drain and speed issues that may arise during the transfer.
Remember, a smooth data transfer is often a direct result of a strong and uninterrupted Wi-Fi connection. Addressing any connectivity issues beforehand can save you time and ensure a complete transfer of your data.
Keeping Devices Within Proximity
When transferring data between iPhones, keeping both devices within close physical proximity is crucial. This ensures a stable connection, whether you’re using Quick Start, iCloud, or a wired connection through iTunes or Finder.
- Ensure both iPhones are charged to prevent interruptions.
- Avoid moving the devices during the transfer process.
- Place the iPhones on a stable surface to minimize the risk of disconnection.
Keeping your devices close together during the transfer not only speeds up the process but also reduces the risk of data corruption or loss.
Managing Storage and Data Volume
Before initiating the data transfer to your new iPhone, it’s crucial to manage the storage and data volume on both your current and new devices. Ensuring sufficient space on your new iPhone is essential to accommodate all the data from your old device. To do this effectively, you can:
- Review the storage usage on your current iPhone by going to Settings > General > iPhone Storage.
- Uninstall apps that are no longer needed or used infrequently.
- Delete unnecessary files, such as large videos or duplicate photos.
Remember, a well-managed storage ensures a smoother and faster data migration process.
Additionally, consider optimizing your photo and video storage. Apple Support suggests tapping ‘Manage Account Storage‘ to see how apps are using your storage and recommends storing photos and videos in iCloud to save space on your device.
Step-by-Step Guide to Using Move to iOS
Installing the Move to iOS App on Android
To begin the data migration process, download and install the Move to iOS app from the Google Play Store onto your Android device. This app is designed to facilitate a seamless transfer of your contacts, messages, photos, videos, and more to your new iPhone.
Follow these steps to ensure a smooth installation:
- Ensure your Android device is connected to a strong Wi-Fi network.
- Search for ‘Move to iOS’ in the Google Play Store.
- Tap ‘Install’ to download the app to your Android phone.
- Once installed, open the app and grant the necessary permissions for it to access your data.
Remember, a successful transfer requires both your Android and iPhone devices to be running the latest versions of their respective operating systems and the Move to iOS app.
After installation, keep your devices close together and plugged into power to avoid any interruptions during the transfer process.
Setting Up Your New iPhone for Transfer
Before initiating the transfer process, it’s essential to prepare your new iPhone 15 for the data migration. Start by powering on your device and following the on-screen instructions until you reach the ‘Apps & Data’ screen. Here, choose the ‘Move Data from Android’ option to proceed.
Ensure that you have installed the Move to iOS app on your Android device from the Google Play Store before continuing with the setup on your iPhone.
Next, you’ll need to enter a temporary code displayed on your iPhone into the Move to iOS app on your Android phone. This code securely pairs the two devices. Keep both devices plugged into power and close together throughout the transfer process to avoid any interruptions.
Remember to have your Wi-Fi enabled and connected on both devices, and if you’re planning to transfer your SIM card, do so before starting the transfer. If your new iPhone requires a different SIM card, contact your carrier beforehand.
Transferring Data from Android to iPhone 15
Once you’ve initiated the setup process on your new iPhone 15, you’ll reach a point where you can transfer data from your previous device. Choose the ‘from Android’ option when prompted to transfer apps and data. This is where the Move to iOS app on your Android device comes into play. Open the app and follow the on-screen instructions to begin the transfer.
Ensure both your Android device and iPhone 15 are connected to a strong Wi-Fi network before starting the transfer. This is crucial as the process requires a stable internet connection to move your data successfully. Here’s a quick checklist to follow:
- Update the Move to iOS app on both devices.
- Keep the devices close to each other during the transfer.
- Opt to keep your old phone number if desired.
Remember, the time it takes to transfer data can vary. Factors such as the amount of data and network stability play a significant role in the duration of the transfer process.
Troubleshooting Common Transfer Issues
What to Do When iPhone 15 is Stuck on ‘Preparing to Transfer’
When your iPhone 15 is stuck on ‘Preparing to Transfer’, it can be a sign of several underlying issues. It’s important to address these promptly to ensure a smooth data migration process. Here are some steps to help you resolve this issue:
- Ensure that both your old and new iPhones are updated to the latest iOS version.
- Restart both devices to refresh the system and potentially resolve any minor software glitches.
- Check that the Wi-Fi connection is strong and stable, as a weak signal can interrupt the transfer process.
- Keep the devices in close proximity to each other to maintain a consistent connection.
- If the problem persists, consider using a reliable third-party tool like Tenorshare ReiBoot to address any deeper software issues.
Remember, a successful data transfer is crucial for maintaining access to your valuable information and a secure connection ensures data safety.
If you’ve tried these steps and your iPhone 15 still remains stuck, it may be time to seek further assistance from Apple Support or visit an authorized service provider.
Resolving Weak Wi-Fi Signal Problems
A robust Wi-Fi connection is crucial for a seamless data migration between iPhones. Weak or unstable Wi-Fi signals can significantly slow down the transfer process, leading to frustrating delays. To ensure a strong connection, first, check the Wi-Fi icon in the Control Center; full bars indicate a good connection. If the icon shows weak bars or is grayed out, you’re likely facing connection issues.
To troubleshoot, try opening a web page in Safari. A quick load time suggests a stable connection, while slow or failed loading indicates a problem.
If you encounter persistent Wi-Fi issues, resetting your network settings may help. Navigate to Settings > General > Transfer or Reset [Device] > Reset > [Reset Network Settings](https://support.apple.com/en-in/111786) on your iPhone. This can resolve connection problems by removing any corrupt configurations. Additionally, restarting both devices can often remedy minor software glitches that may be affecting Wi-Fi connectivity.
Overcoming Software Glitches and Incompatibilities
When transferring data to your new iPhone, encountering software glitches and incompatibilities can be a common hurdle. Restarting both devices is a simple yet effective step to resolve minor software issues that may be causing transfer problems. This action clears out temporary files and system caches that could be leading to conflicts.
If restarting doesn’t address the issue, consider using specialized software like Tenorshare ReiBoot, which is designed to tackle deeper software problems. For issues related to physical connections, such as when using a cable for transfer, try switching to a different cable or port as faulty hardware can also impede the process.
Remember, keeping your devices updated to the latest software versions is crucial for a smooth transfer experience. Outdated iOS versions can lead to compatibility issues that disrupt the data migration process.
Lastly, if you’re using a third-party app or service for the transfer, ensure that it’s fully compatible with both your old and new devices. Incompatibilities here can also be a source of transfer issues.
Finalizing Your Data Migration


Checking Data Integrity Post-Transfer
After transferring your data to the new iPhone, it’s essential to ensure that all your information has been moved correctly. Perform a thorough check of your data to confirm that nothing has been left behind or corrupted during the transfer process. This includes contacts, messages, photos, and any other important files.
- Review your contact list to verify that all entries are present.
- Open your photo library to check for any missing images.
- Listen to a few audio files and watch videos to confirm they’re working.
- Check application data to ensure your apps are functioning as expected.
It’s better to spend a few minutes verifying your data now than to discover issues later when you might need the information urgently.
If you encounter any discrepancies, refer to your previous device or backup to rectify the situation. Remember, issues like missing data can often be resolved by repeating the transfer process or restoring from a backup.
Setting Up Remaining Accounts and Services
After successfully transferring your data to your new iPhone, it’s crucial to ensure that all your accounts and services are fully operational. Set up one free Apple ID to sync and back up your data across all Apple devices, including iPhone, iPad, Apple Watch, and more. This centralizes your digital life, making it more manageable and secure.
To finalize the setup of your accounts and services, follow these steps:
- Have your Apple ID and password ready.
- Transfer your SIM card to your new device, or contact your carrier if a different size is needed.
- Verify that all your services, such as email, social media, and streaming subscriptions, are functioning correctly.
Ensuring that all services are active and accessible will provide you with a seamless experience as you start using your new iPhone.
Remember, companies like NTT DATA and Samsung are continuously developing tools and services to aid in business growth and data migration, making the process even more effortless for users.
Tips for a Smooth Transition to Your New iPhone
After successfully transferring your data to the new iPhone, it’s crucial to ensure that everything is in place for a seamless experience. Review all transferred content for accuracy and completeness. This includes checking your photos, contacts, messages, and app data.
Next, sign into any accounts that weren’t included in the transfer, such as social media or email. This step is vital for the apps to function correctly and sync your data.
Ensure that all your settings are adjusted to your preference, including notifications, privacy settings, and any device-specific features that you find essential.
Finally, take the time to familiarize yourself with the new features and settings on your iPhone 15. Exploring your device can help you take full advantage of its capabilities and enhance your overall user experience.
Conclusion
In conclusion, transferring data to your new iPhone 15 should be a seamless process with the right preparation and tools. Whether you’re moving from an Android device using the Move to iOS app, leveraging iCloud, or employing third-party transfer tools, the key is to ensure a strong Wi-Fi connection, compatible software versions, and proximity between devices. Remember to consider alternative methods like iTunes or iCloud backup if you encounter issues with Quick Start. With these tips and a bit of patience, you’ll have your new iPhone set up with all your important information in no time.
Frequently Asked Questions
What should I do if my iPhone 15 gets stuck on ‘Preparing to Transfer’?
If your iPhone 15 gets stuck on ‘Preparing to Transfer’, you can try the following: ensure both devices have a strong Wi-Fi connection, keep them close together (within 5-15 feet), restart both devices, check for any software updates, or try an alternative data transfer method like iCloud backup or using iTunes/Finder.
How long does the ‘Preparing to Transfer’ step usually take on iPhone 15?
The ‘Preparing to Transfer’ step usually takes between 20-40 minutes on iPhone 15. However, the actual time can vary depending on factors such as the amount of data being transferred and the strength of the Wi-Fi connection.
Can I use third-party data transfer tools to migrate my data to a new iPhone?
Yes, you can use third-party data transfer tools like Tenorshare iCareFone. Make sure to follow the specific instructions provided by the app or service for successful data migration.
How do I transfer data from an Android device to a new iPhone 15?
To transfer data from an Android device to a new iPhone 15, use the Move to iOS app. Install it on your Android phone from the Google Play Store, set up your new iPhone for transfer, and follow the prompts to move your data.
What are the prerequisites for using the Move to iOS app to transfer data?
Before using the Move to iOS app, ensure both your Android device and iPhone 15 are running the latest versions of the app, have a strong Wi-Fi connection, and are close to each other during the transfer process.
What should I do if I encounter a weak Wi-Fi signal during the data transfer process?
If you encounter a weak Wi-Fi signal during the data transfer process, try moving closer to the router, removing any physical obstructions, restarting the router, or using a different Wi-Fi network if available.