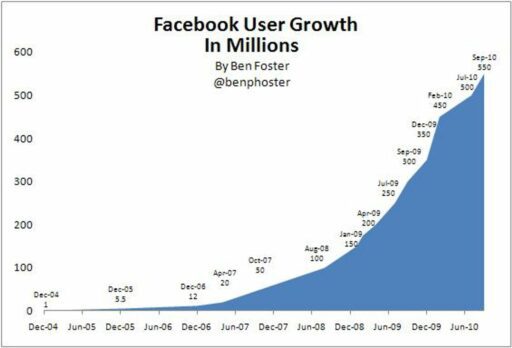Table of Contents
Samsung Data Migration software is an essential tool for users looking to transfer their data effortlessly from one Samsung device to another. With a user-friendly interface and robust features, it simplifies the process of moving data while ensuring its integrity. Whether you’re upgrading to a new phone or just need to back up your data, mastering Samsung Data Migration software can make the process seamless and hassle-free.
Key Takeaways
- Samsung Data Migration software offers a straightforward solution for transferring data between Samsung devices, ensuring a smooth transition.
- The software supports a wide range of Samsung devices and is designed to work with different compatibility requirements.
- Preparing for data transfer involves backing up essential data and selecting the right content to migrate, along with software installation and setup.
- Executing the transfer is made easy with a step-by-step guide, and common issues can be troubleshooted to maintain data integrity.
- Advanced features such as selective data transfer, scheduling, and cloning provide users with customization options for their data migration needs.
Understanding Samsung Data Migration Software


An Overview of Samsung Data Migration
Samsung Data Migration Software is designed to offer users a straightforward and reliable method for transferring their data from an old storage device to a new Samsung SSD. Data migration is a process of transferring data from one storage system to another, and Samsung’s tool simplifies this process, ensuring a seamless transition for users upgrading their storage solutions.
The software is tailored to support a wide range of Samsung SSDs, making it a versatile choice for both personal and professional use. It’s particularly beneficial for those looking to upgrade their computer’s storage without losing any valuable data.
The Samsung Data Migration Software is not only about moving data; it’s about moving it with ease and confidence, minimizing downtime and maintaining productivity.
To get started, users need to ensure their current storage device is connected to their computer and that the Samsung SSD is also installed. From there, the software will guide users through the migration process, which typically involves a few simple steps.
Key Features and Benefits
Samsung Data Migration Software is designed to streamline the process of transferring your data to a new Samsung SSD. The software is renowned for its simplicity and efficiency, making it an ideal choice for both novice and experienced users alike.
- Ease of Use: Intuitive interface guides users through the migration process step by step.
- Speed: Optimized to transfer data quickly and minimize downtime.
- Compatibility: Works seamlessly with a wide range of Samsung SSDs.
- Data Safety: Ensures that your data is transferred securely without loss.
- No Cost: The software is available for free, providing a cost-effective solution for SSD upgrades.
The key advantage of using Samsung Data Migration Software lies in its ability to provide a hassle-free and reliable data transfer experience. This ensures that users can upgrade their storage without the fear of data corruption or loss, which is paramount when handling sensitive information.
Supported Devices and Compatibility
Samsung Data Migration software is designed to work seamlessly with a wide range of Samsung SSDs, ensuring a smooth transition for users upgrading their storage solutions. Compatibility with various operating systems is also a critical aspect, with support for Windows being a primary focus.
- Samsung 860 EVO/PRO Series
- Samsung 870 QVO Series
- Samsung 960/970 EVO/PRO Series
It’s important to note that while the software is optimized for Samsung SSDs, users should verify the specific model and series of their device to ensure full compatibility before initiating the migration process.
For those looking to migrate data from or to non-Samsung devices, third-party software solutions may be required. These alternatives often provide broader compatibility but may vary in terms of features and ease of use.
Preparing for Data Transfer


Backup Essentials: What to Know Before You Start
Before initiating the data migration process, it’s crucial to understand the importance of backing up your data. Data loss can be catastrophic, and a proper backup ensures that you have a fallback in case something goes awry during the transfer. Here are some essential steps to take:
- Identify critical data: Not all data may be equally important. Prioritize files that are irreplaceable or would cause significant disruption if lost.
- Choose the right backup method: Depending on the volume and sensitivity of the data, you may opt for cloud storage, an external hard drive, or a dedicated backup service.
- Verify the backup: After backing up, make sure to verify that the data has been accurately copied and is accessible.
Remember, the goal of a backup is not just to copy data, but to do so in a way that it can be effectively restored when needed.
It’s also wise to review the backup options provided by your current software solutions. For instance, some software may offer advanced features like incremental backups or encryption for added security. Always consult the software’s documentation for specific backup instructions and capabilities.
Choosing the Right Data for Migration
Selecting the appropriate data for migration is a critical step in the Samsung Data Migration process. Identify the data that is essential to your daily operations and prioritize its transfer. Consider the following categories:
- Personal files such as documents, photos, and videos
- Application data including settings and saved files
- System settings and configurations
- User profiles and authentication credentials
It’s important to review the data you plan to migrate to ensure it’s free of corruption and redundancy. This will streamline the migration process and prevent the transfer of unnecessary files.
Remember that not all data may need to be transferred. Some applications and system files may be better off reinstalled fresh on the new device. This can also be an opportunity to declutter your digital space by leaving behind outdated or unused files.
Software Installation and Setup
Once you have chosen the right data for migration, the next step is to install and set up the Samsung Data Migration software. Installation is straightforward, but it’s crucial to ensure that your internet connection is stable to avoid any interruptions. After downloading the software, you’ll be prompted to enter personal details such as your name and email address.
The setup process involves a few key steps:
- Select the source disk where your current data resides.
- Choose the target disk where you want to transfer the data.
- Review the disk layout and modify the target disk partition size if necessary.
- Click "Start" to initiate the migration process.
Remember, while the software offers a 30-day trial, the full version’s price may be considered high by some users. It’s important to weigh the benefits against the cost before proceeding.
Be aware that creating partitions on your target disk can enhance the organization and efficiency of your data storage. Tools like Acronis Disk Director can assist with this, but they require additional steps, such as selecting unallocated space and defining the partition parameters.
Executing the Transfer


Step-by-Step Guide to Transferring Data
Once you’ve prepared your devices and installed the Samsung Data Migration software, you’re ready to begin the data transfer process. Ensure your source and destination drives are correctly connected to your computer to avoid any interruptions.
Follow these steps to execute a smooth data transfer:
- Launch the Samsung Data Migration software.
- Select the source drive where your current data resides.
- Choose the destination drive where you want to transfer the data.
- Review the data selected for transfer and confirm.
- Click ‘Start’ to initiate the migration process.
- Monitor the transfer progress and wait for the completion message.
Remember, do not use the computer for other tasks during the migration to prevent any data corruption or transfer errors.
After the transfer is complete, take a moment to verify that all data has been successfully migrated. This step is crucial to ensure that no files have been missed or corrupted during the process. If you encounter any issues, refer to the troubleshooting guide for assistance.
Troubleshooting Common Issues During Migration
When encountering issues with Samsung Data Migration software, it’s crucial to identify the root cause. Common problems may include the software not recognizing the target drive, migration process freezing, or errors during data transfer. Here are some steps to troubleshoot these issues:
- Ensure that both the source and target drives are properly connected and recognized by your system.
- Check for any software updates for Samsung Data Migration and install them if available.
- Temporarily disable any antivirus or firewall software that may interfere with the migration process.
- If the migration is stuck, try restarting the software and beginning the process anew.
Remember, a successful data migration hinges on a stable system environment and proper drive health.
If these steps do not resolve the issue, consulting the official Samsung support or online resources such as the ‘Samsung data migration not working‘ guide by EaseUS Software can provide additional solutions.
Ensuring Data Integrity Post-Transfer
After completing the data migration process, it’s crucial to verify that all data has been transferred accurately and is fully functional. Performing checks on data integrity ensures that no corruption occurred during the transfer. This can be done through various methods, such as file comparisons or using checksums.
- Verify file sizes and counts match between the source and destination.
- Use checksum verification for critical files to confirm their integrity.
- Open and run applications to ensure they are functioning as expected.
Ensuring data integrity is not just a one-time task post-migration; it’s an ongoing process that requires regular checks to maintain data health.
In the event of any discrepancies or issues, it’s important to have a clear plan for remediation. If you encounter a situation where Samsung Data Migration cloning failed, refer to a comprehensive guide that outlines viable remedies to resolve the issue.
Advanced Features and Customization


Selective Data Transfer and Custom Settings
Samsung Data Migration software offers a level of customization that ensures users can select exactly what they want to transfer. This flexibility is crucial for those who need to migrate specific data sets or applications. For instance, you might want to transfer only your work documents and certain programs, leaving behind personal files or large media collections that are not immediately necessary.
The software provides various custom settings that can be adjusted to fit the user’s needs. Below is a list of customizable options available:
- File type selection
- Application data filtering
- User profile preferences
- System and hidden file settings
By fine-tuning these settings, users can streamline the migration process, making it more efficient and tailored to their specific requirements.
It’s important to remember that while selecting data for transfer, some dependencies or system files may be required for applications to function correctly on the new device. Careful consideration should be given to ensure that all necessary components are included in the migration.
Schedule and Automate Data Migrations
The ability to schedule and automate data migrations is a game-changer for maintaining regular backups and ensuring data is always up-to-date. By setting up a schedule, you can automate the migration process to occur at regular intervals, such as nightly or weekly, without manual intervention.
- Define the frequency of migrations (e.g., daily, weekly, monthly).
- Choose a convenient time when system usage is low to avoid disruptions.
- Ensure that automated migrations do not conflict with other scheduled tasks.
Automation not only saves time but also reduces the risk of human error, making it an essential feature for businesses that require consistent data availability.
Remember to review the automation settings periodically to adjust for changes in data usage patterns or system updates. This proactive approach can help you stay ahead of potential issues and maintain seamless operations.
Using Cloning Features for Full Device Copy
Samsung Data Migration software offers a comprehensive cloning feature that enables users to create an exact copy of their entire device. This is particularly useful for those looking to upgrade their hard drive or solid-state drive without the hassle of reinstalling operating systems and applications.
The cloning process is straightforward and can be summarized in a few key steps:
- Connect the new drive to your computer.
- Launch the Samsung Data Migration software.
- Select the ‘Disk Cloning’ option.
- Choose the source and target drives.
- Start the cloning process and wait for completion.
Cloning your device ensures that all your settings, files, and applications are transferred to the new drive with minimal downtime.
It’s important to note that the success of the cloning process can be influenced by the compatibility of the new drive and the amount of data being transferred. Users should ensure that the target drive has sufficient capacity to accommodate all the data from the source drive. Additionally, Samsung Data Migration supports a variety of devices, making it a versatile tool for data transfer.
Beyond Migration: Post-Transfer Tips and Tricks


Optimizing Your Device After Data Transfer
Once the data migration to your Samsung device is complete, it’s crucial to optimize your device to ensure it runs smoothly with the newly transferred data. Begin by reviewing the storage space and deleting any unnecessary files that may have been carried over during the transfer. This can help improve your device’s performance and prevent potential slowdowns.
- Clear cache and temporary files
- Uninstall unused apps
- Update all applications to their latest versions
- Adjust settings for optimal battery life and performance
Remember, regular maintenance of your device can significantly enhance its efficiency and prolong its lifespan.
Additionally, take the time to organize your files and apps. A well-organized device not only makes it easier to find what you need but also reduces clutter, which can have a positive impact on your device’s processing speed. Lastly, consider setting up a regular maintenance schedule to keep your device in top condition.
Managing and Organizing Transferred Data
Once your data has been successfully migrated to your Samsung device, the next crucial step is to manage and organize it effectively. Proper organization ensures that you can easily access and utilize your data when needed. Begin by categorizing your files and assigning them to the appropriate folders. Use the built-in file management tools on your Samsung device to create, rename, and move folders as necessary.
For apps and settings, take advantage of the customization options available. You can sort apps into folders on your home screen or app drawer, and adjust settings to optimize performance and usability. Remember to review your privacy settings to ensure that your data remains secure.
It’s also beneficial to familiarize yourself with the search functionality on your device, which can help you quickly locate files or apps.
If you’ve used Samsung’s Smart Switch for the transfer, you may find the following steps familiar:
- Open Settings and select Accounts and backup.
- Select Bring data from old device.
- Tap Receive data on your new phone and tap Send data on your old one.
By following these steps, you can ensure that your data is not only transferred but also well-organized and easily accessible.
Future-Proofing: Keeping Your Data Synced
In the realm of data migration, ensuring ongoing synchronization post-transfer is crucial for maintaining data relevance and utility. Future-proofing your data involves establishing a system that not only keeps your data in sync across devices but also adapts to new technologies and storage solutions.
- Regularly schedule sync sessions to keep data updated.
- Utilize cloud services for automatic synchronization.
- Monitor data integrity and consistency after each sync.
- Adapt sync practices to evolving tech and storage mediums.
By proactively managing your data synchronization, you can mitigate the risks of data obsolescence and ensure that your information remains accessible and accurate, regardless of the changes in technology or your device ecosystem.
Conclusion
Mastering the Samsung Data Migration Software is a crucial step for users looking to transfer their data effortlessly between devices. Throughout this article, we’ve explored the ins and outs of the software, ensuring that you have all the necessary knowledge and tools at your disposal for a smooth data migration experience. Whether you’re upgrading to a new Samsung device or simply need to back up your data, the Samsung Data Migration Software offers a reliable and user-friendly solution. Remember, the key to a successful data transfer lies in following the steps carefully and understanding the features that this powerful tool provides. With this guide, you’re now well-equipped to handle your data with confidence and ease.
Frequently Asked Questions
What is Samsung Data Migration Software and how does it work?
Samsung Data Migration Software is a tool designed to help users seamlessly transfer all of their data, including their operating system, applications, and user data, from their existing storage device to their new Samsung SSD. It works by cloning the content of the old drive to the new Samsung SSD, ensuring a smooth transition and minimal downtime.
Can I use Samsung Data Migration Software with any SSD or HDD?
No, Samsung Data Migration Software is specifically designed to work with Samsung SSDs. It is not compatible with SSDs or HDDs from other manufacturers.
What should I do before starting the data migration process?
Before starting the migration, it’s important to back up your data to prevent any potential loss. Ensure that your system is stable and that there are no connectivity issues. Close unnecessary applications and check that your Samsung SSD is properly connected and recognized by your system.
How do I resolve common issues during data migration?
Common issues during data migration can often be resolved by ensuring that your source drive has no errors, checking the connections of your drives, restarting the software, or running the migration process in Safe Mode if necessary.
Is it possible to select specific files or applications to transfer instead of cloning the entire drive?
Samsung Data Migration Software primarily focuses on cloning the entire drive. For selective file or application transfer, third-party software may be required.
How can I ensure my data stays synchronized between my old and new drives after migration?
After migration, you can use synchronization software to keep your files updated between the two drives. Additionally, regularly backing up your data will help ensure that your files remain synchronized and safe.