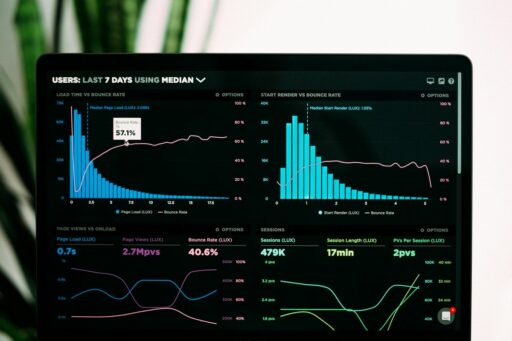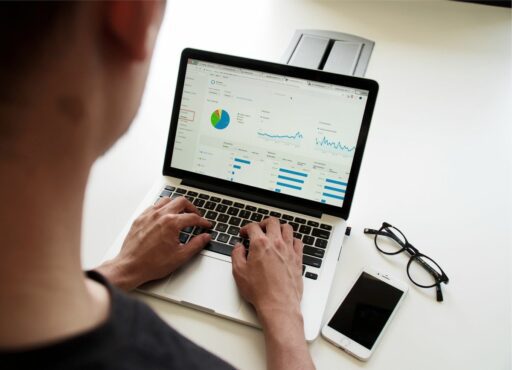Table of Contents
In today’s fast-paced world, upgrading to a new smartphone can be both exciting and daunting, especially when it comes to transferring data. Samsung Data Migration offers a solution to simplify this process, ensuring a smooth transition from your old device to a new one. This article provides a comprehensive guide on how to prepare for data migration, understand the various methods available, execute the transfer seamlessly, and what to do post-migration. Let’s dive into making your tech upgrade an effortless experience.
Key Takeaways
- Back up all essential data from your old device before starting the migration process to avoid any potential data loss.
- Use Samsung’s Smart Switch app for a user-friendly and efficient data transfer experience from non-Samsung Android or iOS devices.
- Organize and review your data, declutter files, and remove unnecessary apps to streamline the data transfer process.
- Explore various data migration methods, including Google accounts sync and third-party apps like Shareit and Xender, to find the best fit for your needs.
- After migration, verify data integrity, organize your new device, and ensure security and privacy settings are in place for a complete transition.
Preparing for Data Migration

Backup Your Data
Creating a backup is the first critical step in the data migration process. Ensure that all your valuable data is duplicated to prevent any loss during the transition. This includes your contacts, messages, photos, videos, and applications. A backup acts as a safety net, allowing you to recover your data if any issues occur during the migration.
To streamline the backup process, consider using a checklist:
- Verify that your device is fully charged or plugged in.
- Connect to a stable Wi-Fi network to avoid data charges.
- Use Samsung’s built-in backup features or a trusted backup application.
- Confirm that the backup is complete and stored in a secure location.
Remember, a successful backup is the foundation of a smooth data migration. Taking the time to properly back up your data will save you from potential headaches later on.
Organize and Review Your Data
Before you begin the data migration process, it’s crucial to organize and review your data. This step is about decluttering your digital life and ensuring that the content you transfer is necessary and structured. Start by sorting through your files and documents, categorizing them in a way that makes sense for you.
- Review and organize contacts, ensuring duplicates are merged or removed.
- Sort through your photos and videos, deleting any unwanted media.
- Organize documents and files into clear, labeled folders.
By taking the time to organize your data, you not only make the migration process smoother but also set yourself up for a more organized digital experience on your new device.
Remember, the goal is to transfer only the data you need. This not only saves time during the migration but also helps in maintaining a cleaner, more efficient storage system on your new Samsung device.
Clear Out Unnecessary Apps and Data
Before you begin the data migration, it’s crucial to clear out unnecessary apps and data on your old device. This step is not just about decluttering; it’s about ensuring a smoother transition and optimizing the storage on your new Samsung device. Start by reviewing the apps you have installed and identifying which ones you no longer use or need.
- Step 1: Open Settings
- Step 2: Tap on Apps
- Step 3: Locate the App You Want to Delete
- Step 4: Select Uninstall
- Step 5: Confirm Deletion
Similarly, sift through your files and media. Remove old downloads, clear caches, and delete redundant files. This will not only speed up the migration process but also free up valuable space, allowing your new device to run more efficiently.
Remember, the goal is to transfer only the data that will be useful to you. By being selective, you can save time and avoid cluttering your new device with unnecessary information.
Understanding Data Migration Methods

Using Samsung Smart Switch
Samsung Smart Switch is a versatile tool designed to simplify the data migration process for users switching to a new device. It’s particularly useful for transferring a variety of data types, including contacts, messages, photos, and videos, from your old device to your new Samsung Galaxy.
To ensure a successful data transfer, follow these steps:
- Install the Smart Switch app on both your old device and your new Samsung Galaxy from the Google Play Store.
- Launch Smart Switch on your new Galaxy device.
- Grant the necessary Permissions when prompted.
- Select ‘Receive data’ on the new device, then choose ‘Galaxy’ as the source.
- Opt for the ‘Cable’ method for a direct transfer, then connect your devices using the appropriate cable.
Remember, a stable connection between the devices is crucial for a smooth data transfer. Ensure that both devices remain connected throughout the process.
Smart Switch not only provides a seamless transition but also ensures that your essential data is securely and efficiently migrated to your new device. For a hassle-free experience, it’s recommended to clear out unnecessary data from your old device before initiating the transfer.
Leveraging Google Accounts for Data Sync
When simplifying your life with Samsung Data Migration, leveraging your Google account for data sync is a smart move. This method is particularly effective for transferring contacts, calendar events, and email, utilizing Google’s robust synchronization capabilities. The process is straightforward and can be completed with a few simple steps.
- Firstly, ensure that your old device is synced with your Google account. This will back up your contacts, calendar events, and email to Google’s servers.
- Sign in to the same Google account on your new Samsung device.
- Enable synchronization to allow your data to be downloaded to your new device.
By using your Google account, you not only streamline the data migration process but also keep your information securely backed up and easily accessible across devices.
Remember, this method does not require additional third-party apps or complex procedures, making it a user-friendly and reliable choice for a hassle-free transition to your new Samsung device.
Exploring Third-Party Apps for Data Transfer
When Samsung’s own solutions don’t fit your needs, third-party apps come to the rescue, offering a plethora of options for data migration. Apps like Shareit, Xender, and Phone Clone are popular choices due to their ease of use and ability to handle various data types across different platforms.
- Shareit – Fast and supports a wide range of file types.
- Xender – Offers group sharing and works without an internet connection.
- Phone Clone – Designed for a seamless switch between phones, including cross-brand transfers.
These third-party applications not only provide a user-friendly interface but also ensure a comprehensive transfer of contacts, messages, multimedia content, and app data. The process typically involves establishing a connection between devices, selecting the data types to transfer, and initiating the migration.
Remember to review the privacy policies and security features of these apps before proceeding, as safeguarding your personal information is paramount during any data transfer.
Executing the Data Transfer

Step-by-Step Guide to Using Smart Switch
Samsung’s Smart Switch app is a user-friendly solution for transferring data from your old device to your new Samsung device. The process is straightforward and can be completed in a few simple steps.
- Install Smart Switch on both your old device and your new Samsung device from the Google Play Store.
- Open the app and select ‘Send data’ on your old device and ‘Receive data’ on your new Samsung device.
- Connect the two devices using a USB cable or Wi-Fi connection.
- Select the data types you wish to transfer, such as contacts, messages, photos, and videos.
- Initiate the transfer and wait for the process to complete.
Remember to keep both devices charged and avoid using them for other tasks during the transfer to ensure a smooth migration process.
Once the transfer is complete, take a moment to verify that all your important data has made it to your new device. If you encounter any issues, refer to the troubleshooting section for guidance.
Tips for a Smooth Data Migration Experience
To ensure a smooth data migration experience, it’s crucial to follow some best practices. Here are a few tips to help you along the way:
- Prepare your devices: Ensure both the old and new devices are fully charged and connected to a stable Wi-Fi network.
- Close unnecessary apps: Before starting the migration, close any apps running in the background to free up system resources.
- Choose the right time: Start the migration process during a period when you can afford to be without your device for a while, as it may take some time to complete.
Remember, patience is key during data migration. Interruptions or impatience can lead to incomplete transfers or data corruption.
Lastly, double-check that you have all your accounts and passwords at hand. This will save you time and prevent frustration if you need to log into accounts on the new device.
Troubleshooting Common Data Migration Issues
Once you’ve navigated through any data migration issues, it’s time to ensure that your new Samsung device is set up correctly. Verifying data integrity is a critical step; you’ll want to check that all your important files, contacts, and apps have transferred over without any corruption or loss.
Next, take a moment to organize your new device. Remove any bloatware or unnecessary pre-installed apps, and arrange your apps and files in a way that makes sense for your usage. This is also a good time to review your privacy settings and make sure that your data is protected.
Finally, consider optimizing your device’s performance. Clear the cache, update your apps, and restart your device to ensure everything is running smoothly. Remember, a little bit of maintenance can go a long way in keeping your device in top condition.
Post-Migration Checklist

Verifying Data Integrity
After successfully transferring your data to a new Samsung device, it’s crucial to ensure that all your valuable information has made the journey intact. Verifying data integrity is a step that cannot be overlooked. Start by checking the most critical data, such as contacts, messages, and photos, to confirm they are present and accessible.
It’s not just about having the data on your new device, but also about making sure that it’s accurate and usable.
Create a checklist of categories to review, which might include:
- Personal Information (contacts, messages, emails)
- Media Files (photos, videos, music)
- Documents (PDFs, Word files)
- Apps and App Data (game progress, settings)
- System Settings (Wi-Fi passwords, device preferences)
For a more detailed analysis, consider using software tools that can compare the data on your old and new devices. These tools can highlight discrepancies and help you address any issues promptly.
Organizing New Device
Once you’ve successfully transferred your data to your new Samsung device, the next step is to organize it to suit your preferences and lifestyle. Start by checking the default folders to see where your files have been placed. Simply open File Explorer and locate the transferred items. Organizing can be as straightforward as creating new folders and dragging and dropping files into them.
It’s essential to take a moment to familiarize yourself with the new device’s interface. This will help you understand how to best organize your apps and data for easy access.
Next, sort through your apps and decide which ones you’ll use regularly. Place these on your home screen or in a prominent folder. For the apps you use less frequently, organize them into folders categorized by type or purpose. This not only declutters your screen but also makes navigation more intuitive.
Finally, review your settings and adjust them to your liking. This includes notification preferences, display settings, and any accessibility features you might need. Taking the time to customize these settings now will enhance your overall user experience.
Ensuring Security and Privacy
After successfully transferring your data to a new Samsung device, it’s crucial to ensure that your sensitive information remains secure and private. Regularly update your device’s software to protect against vulnerabilities and exploits that could compromise your data.
- Set strong passwords and biometric locks to prevent unauthorized access.
- Enable encryption to protect your data at rest.
- Review app permissions to ensure that only necessary access is granted.
- Regularly back up your data to a secure location.
It’s not just about keeping your data safe from external threats; it’s also about maintaining control over your personal information. Take the time to go through your device settings and privacy options to customize what data you share and with whom.
Remember, the responsibility of protecting your data doesn’t end with migration. Stay vigilant and proactive in managing your device’s security settings to keep your personal information safe.
Advanced Tips and Tricks

Optimizing Device Performance Post-Migration
Once you’ve migrated your data to your new Samsung device, it’s crucial to ensure that the device operates at its peak performance. Optimizing your device post-migration can lead to a smoother user experience and extend the lifespan of your device. Start by reviewing the settings and updating any necessary drivers or software. This ensures that your device is running the latest and most efficient versions.
To further enhance performance, consider the following steps:
- Disable any unnecessary startup programs to speed up boot times.
- Regularly clear the cache and delete old files to free up memory.
- Adjust your power settings for optimal battery life and performance balance.
- If applicable, update your SSD’s firmware to the latest version for improved stability and speed.
Remember, maintaining your device’s performance is an ongoing process. Regular check-ups and optimizations can keep your Samsung device running like new.
For those with SATA SSDs, it’s worth noting that certain techniques can maximize their performance. Utilizing features like TRIM can help maintain the speed and longevity of your SSD. Additionally, configuring the correct alignment and ensuring that your SSD is operating in AHCI mode can also contribute to better performance.
Customizing Settings and Preferences
After successfully migrating your data to a new Samsung device, customizing settings and preferences is crucial to ensure the device feels truly yours. Dive into the settings menu to tailor your experience, adjusting options such as display brightness, sound levels, and notification preferences to match your personal taste.
- Display: Adjust brightness, font size, and screen timeout.
- Sounds: Set your ringtone, notification sounds, and volume levels.
- Notifications: Choose which apps can send you notifications and how they appear.
- Privacy: Review app permissions and data access.
Remember, taking the time to customize these settings can greatly enhance your user experience and make your device more intuitive and enjoyable to use.
Additionally, explore the advanced features that Samsung offers. For instance, you can configure Edge panels for quick access to apps or use Dual Messenger to manage multiple accounts of the same app. Experiment with these features to discover how they can improve your daily interactions with your device.
Exploring Additional Samsung Features
After successfully migrating your data to a new Samsung device, it’s time to explore the additional features that can enhance your user experience. Samsung’s ecosystem offers a variety of tools and services that can help you get the most out of your device. For instance, Samsung SDS SRM, powered by AI technology, can drive operational excellence and cost savings in procurement strategies.
Beyond the core functionalities, Samsung provides options to optimize and personalize your device. Features like Mopria, which allows Galaxy users to easily print photos, documents, and web pages, add convenience to your daily tasks. Additionally, Samsung’s collaboration with Adobe offers Galaxy Note 9 users the ability to convert text documents or images into PDFs seamlessly with the Adobe Vision app.
Embrace the full potential of your Samsung device by diving into the advanced features. Customizing your settings, utilizing the enhanced search capabilities, and leveraging the integrated printing services can significantly improve your productivity and device enjoyment.
Remember to regularly check for software updates to access the latest features and security enhancements. Samsung continuously works on providing new functionalities and performance improvements to ensure that your experience keeps getting better.
Conclusion
In conclusion, Samsung Data Migration offers a streamlined and user-friendly solution for simplifying your life when transitioning to a new device. By following the outlined steps of backing up your data, organizing and reviewing your content, and utilizing tools like Smart Switch, you can ensure a seamless transfer of your essential information. Whether you’re moving from an older Samsung device, a non-Motorola Android, or an iOS device, the process can be efficient and hassle-free. Remember to clear out unnecessary apps and data to keep your new device clutter-free. With the right preparation and understanding of the available methods, you can enjoy a smooth migration experience and quickly get back to using your device with all your important data intact.
Frequently Asked Questions
What should I do before initiating data migration with Samsung Smart Switch?
Before you start the data migration process, it’s important to back up all your data, including contacts, messages, photos, videos, and apps. Organize and review your data to declutter unnecessary files and ensure that only relevant information is transferred. Clear out any apps and data you no longer need to streamline the process.
How do I use Samsung Smart Switch to transfer data?
To use Samsung Smart Switch, first download the app on both your old and new devices. Open the app and follow the on-screen instructions to connect the devices, either wirelessly or using a USB cable. Select the content you want to transfer and initiate the process. Ensure both devices remain connected until the transfer is complete.
What are my options if Samsung Data Migration is not working as expected?
If you encounter issues with Samsung Data Migration, you can try troubleshooting common problems such as checking for software updates, restarting both devices, or reinstalling the Smart Switch app. If issues persist, consider alternative methods like Google account sync or third-party apps like Shareit, Xender, or Phone Clone.
Can I transfer data from a non-Motorola Android or iOS device to a Motorola Razr Z Play?
Yes, you can transfer data from non-Motorola Android or iOS devices to a Motorola Razr Z Play using Samsung Smart Switch. The app provides a user-friendly interface and supports the migration of various data types, including contacts, messages, photos, and videos.
What should I do after completing the data migration to my new device?
After the data migration is complete, verify the integrity of the transferred data by checking that all files, contacts, and apps are present and functional. Organize your new device by arranging apps and content as desired. Ensure security and privacy by reviewing settings and updating passwords if necessary.
How can I optimize my device’s performance after data migration?
To optimize your device’s performance post-migration, consider removing any remaining unnecessary files or apps. Customize settings and preferences to match your usage patterns. Explore additional Samsung features that may enhance your experience, such as device maintenance tools and customization options.