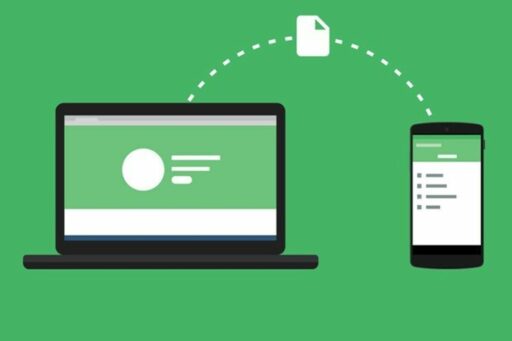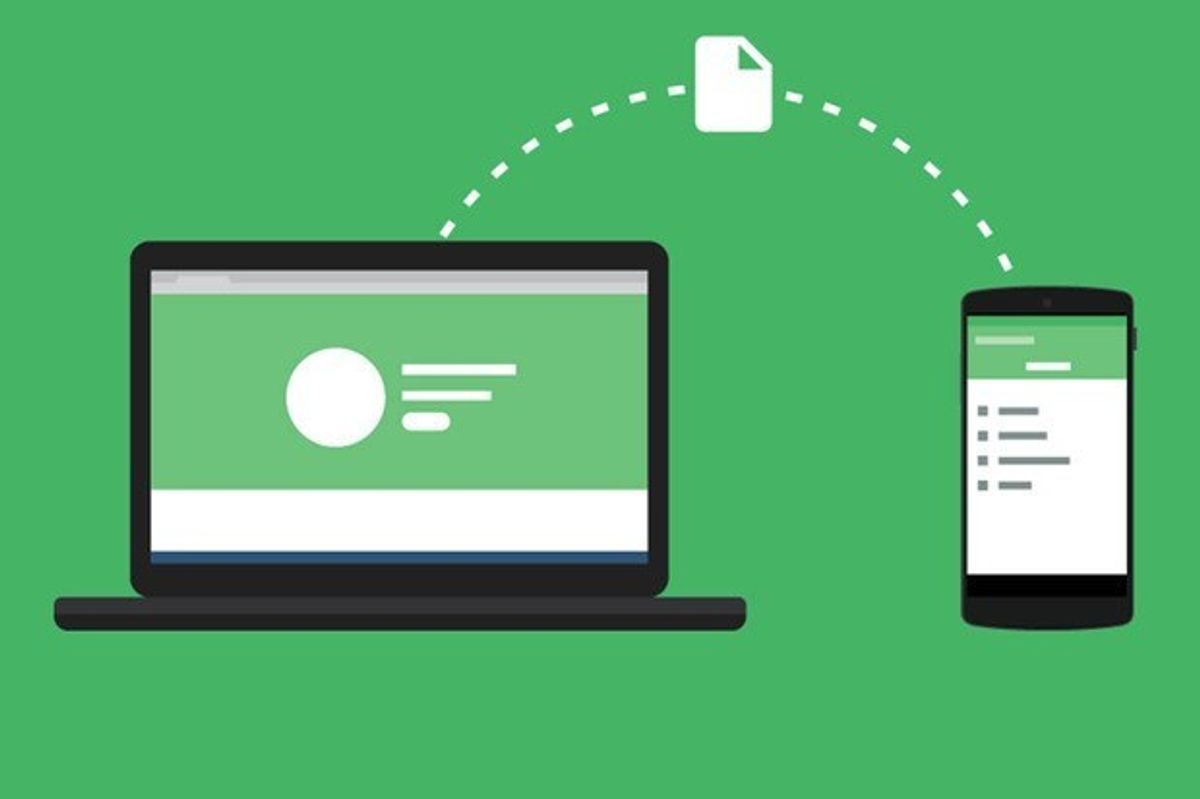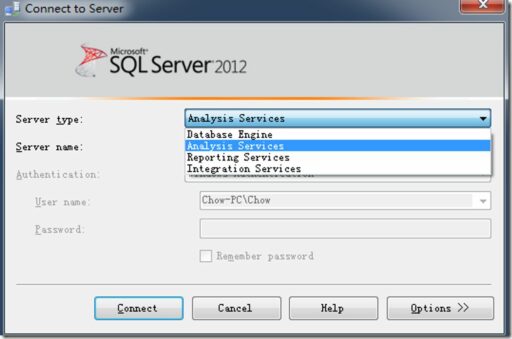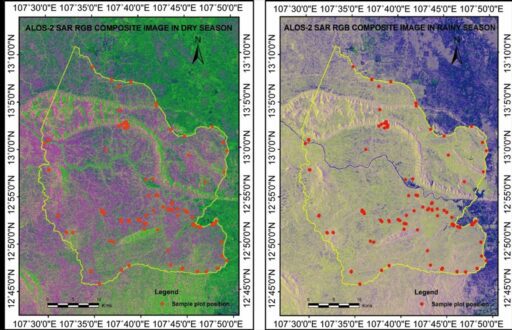Table of Contents
Upgrading to the latest iPhone is always exciting, but transferring data from your old device can be daunting. This step-by-step guide simplifies the process, ensuring you can enjoy your new iPhone with all your cherished content intact. Whether you’re moving from an iPhone 13 to the new iPhone 15 or any other model, we’ve got you covered with the best methods to transfer photos, videos, contacts, messages, and more. Learn how to use iCloud, iTunes, or the Quick Start feature for a seamless transition.
Key Takeaways
- Utilize iCloud and iTunes for comprehensive backups or Quick Start for a faster, easier transfer process.
- Ensure both iPhones are compatible, fully charged, and connected to a stable Wi-Fi network before initiating the transfer.
- Temporarily disable security features to avoid interruptions and follow on-screen prompts closely during the transfer.
- Address common issues such as transfer delays by checking connectivity and ensuring both devices have the latest iOS updates.
- After transferring, review all content for completeness, set up your Apple ID, and finalize preferences to start enjoying your new iPhone.
Preparing Your iPhones for Data Transfer

Ensuring Compatibility and Backup Options
Before initiating the data transfer to your new iPhone, it’s crucial to ensure that both your old and new devices are compatible with the transfer methods available. Check the iOS version requirements and update your devices if necessary to avoid any compatibility issues during the transfer process.
To safeguard your data, always perform a backup before starting the transfer. You can choose between iCloud backup or a local backup on your computer using iTunes. Here’s a simple checklist to help you prepare:
- Verify that both iPhones are running on compatible iOS versions.
- Decide on the backup method: iCloud for convenience or iTunes for a local copy.
- Perform a backup of your old iPhone using the chosen method.
- Ensure that you have sufficient iCloud storage or free space on your computer for the backup.
Remember, a comprehensive backup is your safety net in case of any transfer issues. It allows you to restore your data seamlessly to your new iPhone.
Charging Devices and Securing a Stable Wi-Fi Connection
Before initiating the data transfer, it’s crucial to ensure that both your old and new iPhones are fully charged. This prevents the transfer process from being interrupted due to a lack of power. Connect both devices to a power source and wait until they are charged to a sufficient level to last through the entire transfer process.
A stable Wi-Fi connection is equally important for a smooth data transfer experience. Verify that your Wi-Fi network is functioning properly and offers a strong signal. If you’re unsure about the optimal Wi-Fi settings for your Apple devices, consider the following recommended settings for enhanced security, performance, and reliability:
- Network encryption: WPA2 or WPA3
- SSID broadcast: Enabled
- Network mode: 802.11ac or 802.11ax
Ensure that no settings or apps are interfering with your Wi-Fi connection. This includes disabling any smart network switches or connection optimizers that may disrupt the transfer.
Lastly, if you encounter any issues with Wi-Fi connectivity during the transfer, try restarting both devices and attempt the transfer again. If the problem persists, turning off cellular data on your old device may help to establish a more stable connection.
Disabling Security Features Temporarily for Uninterrupted Transfer
Before initiating the data transfer, it’s crucial to temporarily disable certain security features that may interfere with the process. This includes turning off settings that could disrupt the Wi-Fi connection, which is essential for a smooth transfer. For instance, on Android devices, you should disable the Sprint Connections Optimizer or the Smart Network Switch. Additionally, forget any known Wi-Fi networks to prevent automatic connections that could interrupt the transfer.
Ensure both devices are ready for transfer by restarting them and turning off cellular data on your Android device. This minimizes the risk of connectivity issues during the transfer.
Remember to be patient; data transfers can take a significant amount of time, especially if you’re moving a large amount of data. Avoid using other apps or taking phone calls during the transfer, as these actions can cause the transfer to fail or result in incomplete data migration.
Using Quick Start for Immediate Data Transfer

Initiating Quick Start on Your New iPhone
To initiate Quick Start on your new iPhone, begin by turning it on and following the on-screen prompts until you reach the Quick Start screen. Place your new iPhone near your old device to enable the detection and automatic initiation of the data transfer process. On your old iPhone, tap ‘Continue’ when prompted.
Next, an animation will appear on your new iPhone’s screen. Use your old iPhone to capture this animation through the viewfinder, which will pair the two devices. Ensure both iPhones remain close to each other during this process to maintain a stable connection.
Quick Start is designed to make setting up your new iPhone a seamless experience. It transfers not only your personal data but also settings like Apple Pay and Siri preferences.
Once the devices are paired, follow the remaining prompts to complete the data transfer. This process should only take a few minutes, provided you are not restoring from a backup, which could extend the setup time.
Pairing the Old and New iPhones
Once you’ve initiated Quick Start on your new iPhone, it’s time to pair it with your old device. Ensure both iPhones are in close proximity to each other to start the pairing process. Your new iPhone will display a pattern, which you’ll need to scan with the old iPhone’s camera to establish a connection.
After scanning the pattern, follow the on-screen instructions on both devices to proceed with the transfer. You may be prompted to enter your old iPhone’s passcode on the new device.
Here’s a quick checklist to ensure a smooth pairing:
- Keep both iPhones charged and connected to Wi-Fi.
- Have your Apple ID and password ready.
- Disable Activation Lock on your old iPhone.
- Update both devices to the latest iOS version.
Once paired, the data transfer will begin automatically. It’s important to keep the devices near each other and connected to power until the entire process is complete.
Completing the Data Transfer Process
Once the data transfer is complete, your new iPhone will auto-restart. It’s crucial to wait for the ‘Restore completed’ message to appear before using the device. This ensures that all data has been successfully transferred.
After the restart, review the transferred content to confirm that no data is missing. Music, books, and PDFs may need to be transferred manually, as they are not always included in the automated process.
If you encounter any issues or find that some data hasn’t transferred, consider the following steps:
- Ensure both devices were left undisturbed during the transfer.
- Check if all desired settings and apps are functional on your new iPhone.
- For any missing apps, visit the App Store to download them to your new device.
Remember, patience is key during the transfer process. Interruptions can lead to incomplete data migration, so it’s best to allow ample time for the transfer to finalize.
Transferring Data via iCloud and iTunes

Backing Up Your Old iPhone Data to iCloud
To ensure a smooth transition to your new iPhone, backing up your old iPhone data to iCloud is a crucial step. Begin by connecting your old iPhone to a Wi-Fi network. Navigate to Settings > [your name] > iCloud > iCloud Backup and enable the Back Up This iPhone option. Once toggled on, select Back Up Now to initiate the process. It’s important to keep your iPhone connected to Wi-Fi and power until the backup completes.
After the backup is finished, you can proceed to turn off your old iPhone, knowing that your data is securely stored in iCloud.
Remember, iCloud backups include nearly all data and settings stored on your iPhone. However, it does not store your Activity Sharing data, and if you’re backing up using a computer, consider encrypting your backup to include Health and Activity content. Here’s a quick checklist to ensure you’ve got everything ready for the backup:
Restoring iCloud Backup to Your New iPhone
Once you have backed up your old iPhone data to iCloud, it’s time to restore that data onto your new device. Ensure your new iPhone is connected to Wi-Fi and follow these steps:
- Insert your SIM card into the new iPhone.
- Power on your new iPhone and select your preferred Wi-Fi network.
- Proceed through the setup prompts until you reach the ‘Apps & Data’ screen.
- Choose ‘Restore from iCloud Backup’ and sign in with your Apple ID.
- Agree to the terms and conditions if prompted.
- Select the most recent backup from the list of available backups.
The restoration process will begin, and the time it takes can vary depending on the size of the backup and the speed of your internet connection. It’s important to keep the device connected to Wi-Fi and power throughout this process.
After the restoration is complete, your new iPhone will restart and should have all the data from your old iPhone. If you encounter any issues during this process, refer to the ‘Troubleshooting Common Data Transfer Issues’ section for guidance.
Using iTunes for a Wired Data Transfer
Transferring your data to a new iPhone using iTunes is a reliable method, especially if you prefer a wired connection. Ensure your old iPhone is updated to the latest iOS and that you have a recent backup in iTunes before you begin.
To start the transfer process, connect your old iPhone to your trusted computer and open iTunes. Make sure you’re using the latest version of iTunes for optimal compatibility. Select your device and click on Summary, then choose This Computer under the Backups section. For additional security, you can opt for the Encrypt local backup option, which allows you to set a password for the backup file on your PC.
Once the backup is complete, connect your new iPhone to the computer and restore the backup to it. Your apps and data will continue to download in the background when connected to Wi-Fi, completing the data transfer.
Remember, not all data is transferred via iTunes backup. Items such as music from the iTunes Store, Face ID, Touch ID settings, and Apple Pay information are not included and will need to be set up separately on your new device.
Troubleshooting Common Data Transfer Issues

Addressing Transfer Delays and Failures
When transferring data to a new iPhone, delays and failures can be frustrating. Ensure both devices have a stable Wi-Fi connection to minimize interruptions. If the transfer is taking longer than expected, consider the following steps:
- Switch to a strong Wi-Fi connection to ensure a stable transfer environment.
- Close any unnecessary apps that may be running in the background and consuming system resources.
- Verify the file size of the data being transferred; larger files will naturally take longer.
Remember, patience is key. Transfers can range from a few minutes to several hours depending on the amount of data.
If issues persist, restarting both devices can often resolve minor glitches. Additionally, turning off cellular data on your old device may prevent network conflicts that could interrupt the transfer process.
Resolving Connectivity and Compatibility Problems
When transferring data to a new iPhone, encountering connectivity and compatibility issues can be frustrating. Ensure that both iPhones are running the latest iOS version to avoid compatibility problems. If you’re facing persistent connectivity issues, consider the following steps:
- Restart both devices to refresh the connection.
- Check that Wi-Fi is stable and that both devices are on the same network.
- Disable VPNs or other network tools that may interfere with the transfer.
- Update your old iPhone to the latest software if you haven’t already.
Remember, a stable Wi-Fi connection is crucial for a smooth data transfer process. If you’re still experiencing issues, resetting network settings might help.
For SSL connection errors, which can also affect data transfer, ensure your device’s date and time are correct. Clearing the SSL state, cache, cookies, and browsing history can also resolve these issues. If problems persist, updating your browser or contacting Apple Support may be necessary.
Ensuring Data Integrity Post-Transfer
After completing the data transfer to your new iPhone, it’s crucial to ensure that all your valuable information has been accurately replicated. Perform a thorough check of the data on your new device to confirm that nothing is missing or corrupted. This includes contacts, messages, photos, and any other important files.
It’s advisable to compare the data on both devices for a short period before fully decommissioning your old iPhone. This allows you to catch any discrepancies early on.
To aid in this process, consider the following checklist:
- Review all contacts and messages for accuracy.
- Verify that photos and videos have transferred completely.
- Check application data and settings to ensure they match.
- Confirm that any subscriptions or accounts are functioning as expected on the new device.
If you encounter any issues, don’t hesitate to consult Apple’s support resources or seek professional assistance to resolve them promptly.
Finalizing the Setup of Your New iPhone

Reviewing Transferred Content for Completeness
After transferring data to your new iPhone, it’s crucial to ensure that all content has been moved successfully. Check each category of data, such as contacts, messages, photos, and apps, to verify completeness. If you notice any missing items, you may need to transfer them manually.
- Music, books, and PDFs often require manual transfer.
- Apps from an Android device should be downloaded from the App Store.
- Verify available storage space on your new iPhone to avoid incomplete transfers.
It’s important to keep both devices near each other and plugged into power until the transfer is fully complete. The loading bar on your iOS device should finish entirely before considering the transfer done.
If you encounter issues with missing Health and Activity data, ensure that iCloud is enabled for Health on both your old and new iPhones. This allows your data to update automatically whenever you’re connected to Wi-Fi and signed in to iCloud.
Setting Up Apple ID and Final Preferences
Once you’ve transferred your data, setting up your Apple ID is the next critical step. This process is usually quick and straightforward, taking just a few minutes to complete. Ensure your device is connected to Wi-Fi and that you have your SIM card inserted properly to avoid any interruptions.
If you encounter issues where your iPhone seems stuck on the Apple ID setup, don’t panic. Here are some common fixes:
- Restart your iPhone: This can resolve many temporary glitches.
- Force Restart: For more persistent issues, a force restart might be necessary.
- SIM Card Reinsertion: Sometimes, simply removing and reinserting your SIM card can help.
Remember, patience is key. If your iPhone is taking longer than expected, it may be due to server delays or large backups being restored.
After successfully setting up your Apple ID, proceed to adjust your final preferences. This includes settings such as Siri, location services, and app analytics. Taking the time to review these settings ensures your new iPhone is tailored to your privacy and convenience preferences.
Enjoying Your New iPhone with All Your Data
With all your data successfully transferred, the time has come to delight in the full experience of your new iPhone. Revel in the seamless continuity of your photos, videos, contacts, and more, all in the palm of your hand.
Now that the technical part is over, immerse yourself in the joy of exploring your device’s latest features and capabilities.
Remember to periodically back up your iPhone to safeguard your valuable data. Whether you prefer iCloud or iTunes, regular backups ensure that your data remains secure and easily recoverable. Here’s a quick reminder of the backup methods:
- iCloud: Automatic and wireless, backs up daily when connected to power and Wi-Fi.
- iTunes: Manual and wired, creates a copy of your data on your PC or Mac.
Enjoy the journey with your new iPhone, knowing that your cherished memories and essential information have made the trip with you.
Conclusion
Wrapping up, transferring data to your new iPhone can be a seamless experience with the right tools and methods. Whether you choose to use iCloud, iTunes, or the Quick Start feature, each method offers a straightforward process to move your precious photos, videos, contacts, and more to your new device. Remember to back up your old iPhone before starting the transfer and ensure both devices are sufficiently charged. With this step-by-step guide, you can enjoy your new iPhone with all your data intact in no time. Happy transferring!
Frequently Asked Questions
What is the best way to transfer data from my old iPhone to a new iPhone?
The best way to transfer data from your old iPhone to a new iPhone is by using Apple’s backup utilities iCloud and iTunes, or the Quick Start feature if you’re using the latest iOS version.
Can I use Quick Start to transfer data if my old iPhone isn’t running the latest iOS version?
Quick Start requires both the new and old iPhones to be running iOS 11 or later. If your old iPhone isn’t updated, you may need to use iCloud or iTunes to transfer your data.
How long does it typically take to transfer data to a new iPhone?
The time it takes to transfer data to a new iPhone depends on the amount of data and the speed of your Wi-Fi connection. It can range from a few minutes to several hours.
What should I do if my data transfer fails or gets stuck?
If your data transfer fails or gets stuck, restart both iPhones and ensure that they are connected to a stable Wi-Fi network. If the problem persists, try using a wired iTunes backup and restore.
Where is the iTunes backup stored on my PC or Mac?
The location of the iTunes backup on your PC or Mac varies depending on the operating system. It’s typically found in the ‘Users’ directory under ‘AppData’ on Windows or ‘Library/Application Support’ on macOS.
Can I transfer specific data types, like photos or contacts, without transferring everything?
Yes, you can select specific data types to transfer by using the ‘Manage Storage’ option in iCloud or by selecting the desired content to sync in iTunes before performing a backup and restore.