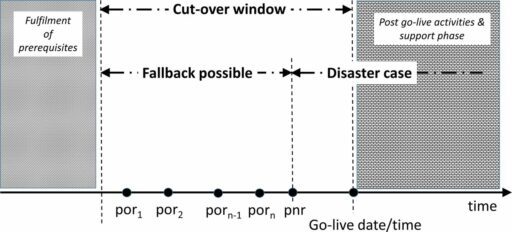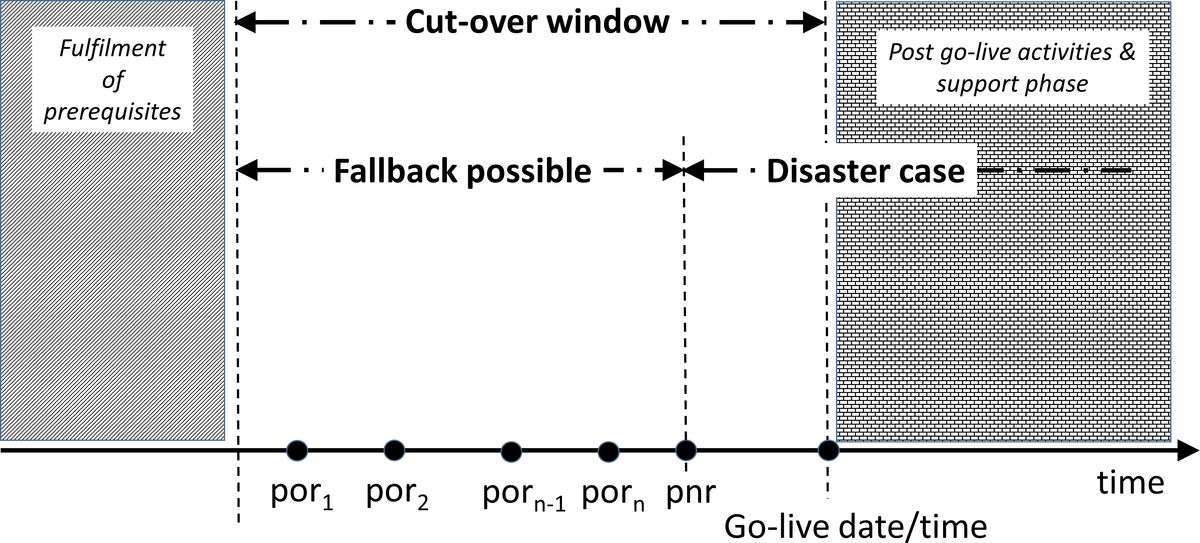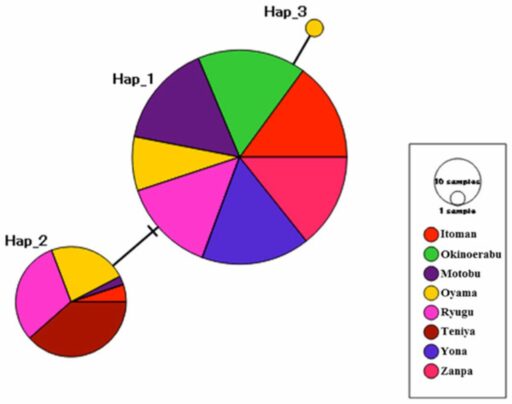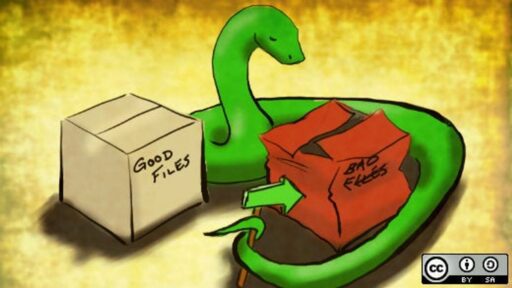Table of Contents
In today’s digital age, losing data from your iPhone can be a stressful experience. Whether it’s precious photos, important contacts, or essential messages, the thought of losing these files can be daunting. However, there are several proven methods that can help you recover lost data from your iPhone. This article explores 5 of these methods, providing a lifeline for those who need to retrieve their valuable information.
Key Takeaways
- The ‘Recently Deleted’ folder is a first-stop solution for recovering recently deleted data without the need for additional tools.
- Data recovery software can be a powerful ally in retrieving lost data, with options available for various iOS versions and iPhone models.
- Utilizing Finder or iTunes backup is a reliable method for restoring lost data, provided you have a prior backup available.
- iCloud Photos offers an easy way to recover lost photos and videos if they were synced with iCloud before deletion.
- The iTunes Store allows users to redownload previously purchased media, such as music and videos, which can be a straightforward method for data recovery.
1. Recently Deleted Folder


When you accidentally delete photos or videos on your iPhone, the first place to look is the Recently Deleted folder in the iOS Photos app. This folder acts as a safety net, holding onto your deleted media for up to 30 days before they are permanently removed. To recover items from this folder, simply open the Photos app, navigate to the ‘Albums’ tab, and select ‘Recently Deleted’. Here, you’ll find a list of items eligible for recovery.
To restore a file, follow these steps:
- Tap on the item you wish to recover.
- Select ‘Recover’ to save it back to your main photo library.
Remember, if you’re looking to permanently delete a video or photo, you can do so by selecting it within the Recently Deleted folder and confirming the deletion. This action is irreversible, so proceed with caution.
The table below summarizes the key points about the Recently Deleted folder:
| Feature | Description |
|---|---|
| Location | iOS Photos app |
| Duration | Up to 30 days |
| Action | Recover or permanently delete |
For more detailed guidance on iPhone data recovery, explore our articles on topics like EXIF data in photography or Samsung data migration.
2. Data Recovery Software


When it comes to retrieving lost data on your iPhone, data recovery software can be a lifesaver. These tools are designed to scan your device for recoverable files and work to restore them to their previous state. However, not all software is created equal, and choosing the right one is crucial.
It’s important to consider the complexity of your data recovery needs. For instance, recovering files from a simple accidental deletion is different from restoring data from damaged or complex systems like RAID configurations.
Here’s a quick guide to help you choose the best data recovery software:
- Best overall: Offers a balance of features, ease of use, and reliability.
- Best for beginners: User-friendly with simple recovery processes.
- Best complete solution: Includes a suite of tools for various data loss scenarios.
- Best service: Provides excellent customer support and assistance.
- Best interface: Features an intuitive and easy-to-navigate UI.
- Best for enterprise: Tailored for business environments with advanced needs.
- Best free file recovery software: A good starting point for basic recovery without cost.
Remember, using unverified or poorly designed software can do more harm than good. It’s essential to select a reputable program to avoid further damage to your data. Always check reviews and industry recommendations before making your choice.
3. Finder/iTunes Backup


Restoring your iPhone from a Finder or iTunes backup is a reliable method for recovering lost data, including videos and photos. This process involves resetting your iPhone to the state captured in the backup, so it’s crucial to take backups regularly to minimize data loss.
To ensure your data is recoverable, enable iCloud Backup by going to Settings, tapping your name, and selecting iCloud. Within the iCloud menu, turn on iCloud Backup and perform manual backups as needed.
For those who prefer using a computer for backups, iTunes (on macOS Mojave and earlier) or Finder (on later versions) can be used. The steps are straightforward:
- Connect your iPhone to your computer with the original cable.
- Open iTunes or Finder.
- Select your device and choose ‘Restore Backup’.
- Pick the desired backup file.
- Click ‘Restore’ and wait for the completion of the process.
Remember, using iTunes or Finder allows for a more extensive backup, which can be beneficial if you have a large video collection or if iCloud storage is insufficient. Additionally, consider expanding your iCloud storage or exploring other cloud storage solutions to accommodate your growing data needs.
4. iCloud Photos


Leveraging iCloud Photos is a seamless way to ensure your memories are always within reach, even if you accidentally delete them from your iPhone. iCloud Photos syncs your media across all your Apple devices, providing a safety net for your images and videos.
To recover lost photos or videos:
- Access Settings on your iPhone and tap your name.
- Select iCloud, then Photos.
- Ensure iCloud Photos is enabled to view your media.
Remember, iCloud offers a convenient 5GB of free storage, which can be expanded with a subscription plan. Regularly manage your iCloud storage to avoid unnecessary clutter and to keep your most important data backed up.
If you find your iCloud storage reaching its limit, consider these steps to optimize space:
- Open Settings and tap on your name, then select iCloud.
- Tap Manage Storage for options to clean up backups, documents, and more.
- Delete old backups or unnecessary data to free up space.
- If needed, explore options to upgrade your storage plan.
5. iTunes Store


If you’ve accidentally deleted videos from your iPhone, the iTunes Store offers a straightforward solution for recovery. For purchases made through the iTunes Store, you can easily redownload the content onto your device without any additional cost. This method is particularly useful for media such as music, movies, and TV shows that were previously purchased.
To redownload deleted videos, simply follow these steps:
- Open the iTunes Store app on your iPhone.
- Navigate to the ‘Purchased’ section.
- Select the ‘Not on This iPhone’ tab.
- Find the video you want to redownload and tap the download icon.
Remember, this method only works for content purchased through the iTunes Store. For other videos, you may need to explore different recovery options.
It’s important to note that while this method is convenient, it doesn’t cover all types of data. For comprehensive data recovery, consider using a combination of the methods outlined in this article.
Conclusion
In conclusion, the loss of iPhone data, particularly videos, can be a distressing experience, but it is not necessarily irreversible. This article has explored five proven methods for iPhone data recovery, ranging from checking the Recently Deleted folder to utilizing professional data recovery software. Each method offers a different approach, whether you have a backup or not, ensuring that you have multiple options to attempt to restore your lost memories. Remember to consider the tips for choosing the best recovery software, such as safety, reliability, and ease of use. With the right tools and methods, you can increase your chances of successful data recovery and safeguard your digital life against future data loss.
Frequently Asked Questions
When you delete a video on an iPhone, is it gone forever?
No, when you delete a video on an iPhone, it is not gone forever immediately. It is first moved to the ‘Recently Deleted’ folder where it stays for 30 days before being permanently deleted.
Can I get a deleted video back on my iPhone?
Yes, you can get a deleted video back on your iPhone if it’s within 30 days of deletion by restoring it from the ‘Recently Deleted’ folder. Otherwise, you may need to use data recovery software or restore from a backup if available.
How do I recover permanently deleted videos from my iPhone without a backup?
To recover permanently deleted videos from your iPhone without a backup, you can use data recovery software that can scan your iPhone for recoverable data. However, the success rate may vary based on various factors.
How do I recover deleted videos from my iPhone after 30 days?
After 30 days, deleted videos are removed from the ‘Recently Deleted’ folder. To recover them, you’ll need to use data recovery software or restore from an iTunes/Finder or iCloud backup if one exists.
Which iPhone recovery software is best for video recovery?
The best iPhone recovery software for video recovery is subjective and depends on your needs. Look for software with a high success rate, compatibility with your iOS version and iPhone model, and ease of use. Popular options include FonePaw, Dr.Fone, and iMyfone D-Back.
Is it possible to redownload deleted videos from the iTunes Store?
Yes, if the videos were purchased from the iTunes Store, you can redownload them by going to the ‘Purchased’ section under your account. However, this does not apply to personal videos that were not purchased.