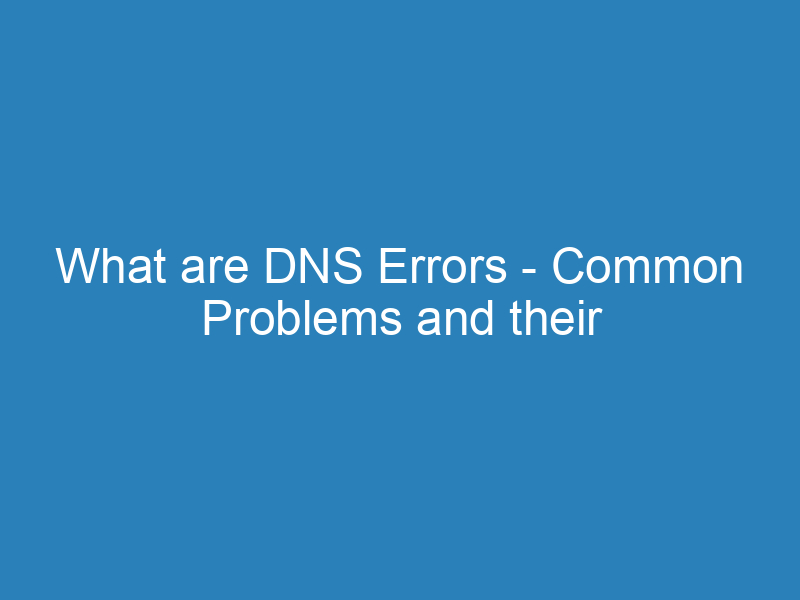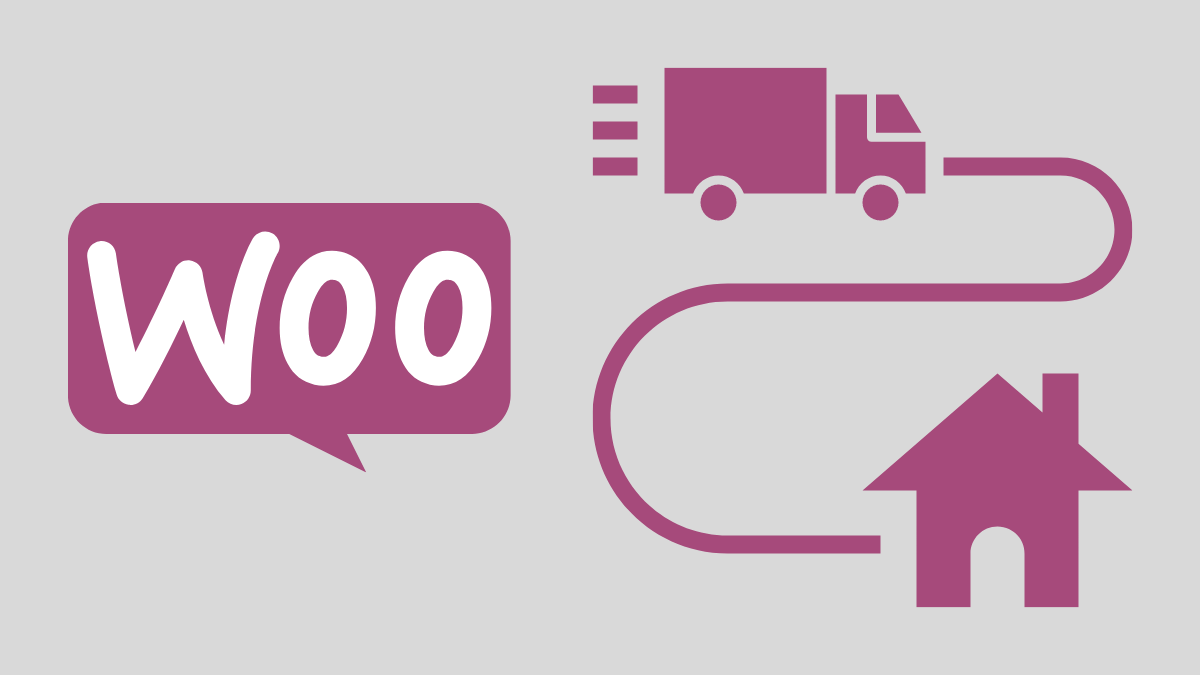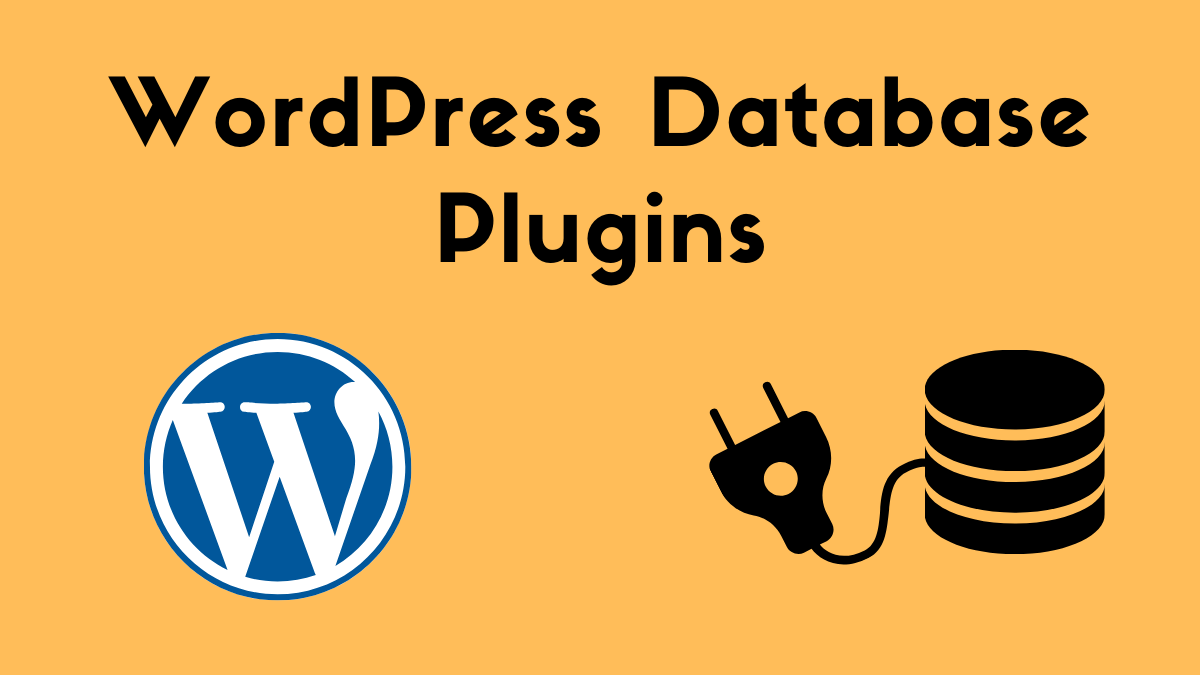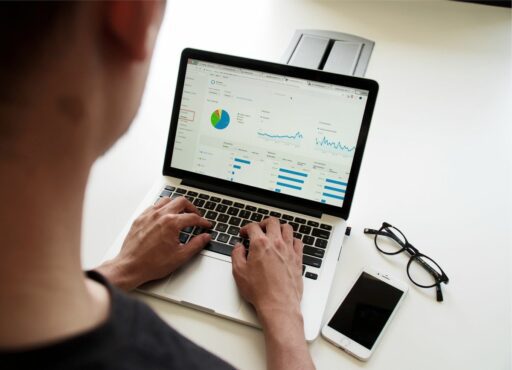Table of Contents
Why does a DNS error occur?
What exactly is a DNS error? What is a DNS error? These are the most frequently asked questions about DNS. Many people are confused as to why DNS errors happen and how to prevent them from happening.
An error in DNS can happen for many reasons, including improper settings on your ISP, incorrectly formatting your computer, or virus infection. No matter what the reason, you can prevent DNS issues from ever happening by following these common troubleshooting steps. Reboot your computer. This is often done automatically by Windows as part of its system utilities. If you don’t have the option to click Start, Run, and then type “regedit” into the box and hit Enter.
Windows sometimes gets so confused that it cannot restart your computer quickly enough. In this case, a restart is the only option. You might also notice a slightly different result when you type in certain commands or navigate to different websites. You may also notice a slight difference in the results of certain commands or navigating to different web pages. This is because your computer cannot understand the command you typed.
Understanding the root cause of any issues you are having is essential if you want to resolve them. There are basically two main components involved in DNS problems: the server side and the client side. The server allows you to connect to a specific DNS server, while the client is responsible for receiving the requested information. The problem can occur when the communication between client and server is not working properly or if there is a problem with the dns client. To fix these problems, you will need to be able to understand the following DNS basics.
You must be able use the command prompt to fix the DNS problem. This is important because sometimes you can get into a situation where Windows is having difficulty communicating with the DNS servers and it is not going to be able to resolve the issue no matter how many times you try to restart the server. A good way to make sure that the command prompt still works is to simply restart the computer and then enter the command prompt again. If everything is working fine, then you most likely just need to update the DNS entries within the “DNS Settings” section. If you still have trouble accessing the command prompt, consult a technician.
Another way to fix a DNS problem is to use the “ipconfig” utility. With this command, you will be able to modify and/or delete the various options that are found within the “DNS” cache settings. Clearing the “DNS cache”, on occasion, can improve your connection’s performance and speed. However, if you do not have an “ipconfig” utility, then you will need to use a program such as “My IP Configurator” to edit the various DNS entries within your computer.
Basic troubleshooting for a DNS issue
Check your cables and connections
When a DNS problem arises, there are some basic troubleshooting methods that you can use. Some of these include verifying the A records for your name server, verification of the CAs and the answer from the DNS server. If the problem is not resolved, you might check your Ethernet driver to determine the ttl. The ttl is the time it took for the request to arrive at the destination. If the total is higher than eight times normal you will have an issue with DNS.
The next troubleshooting method is to verify the A records on your name server. Once this is completed, you will see the zone transfer status. The zone transfer status is shown as the zone has been successfully added or removed from the DNS server. You should then verify that the DNS server has a cache enabled for the IP address you are trying to resolve. You might need to enable a cache if the server doesn’t have one.
You might also want to try some troubleshooting techniques such as checking the integrity of your Ethernet cables. If you are having problems with DNS then you might notice that the DNS clients connect to your Ethernet switches and not your cables. If you use your Ethernet switches in a home or office environment you need to be sure that the cables are not providing any credibility to the information provided by the DNS client. If this is the case then there may be some issues with your network connections.
Another troubleshooting technique is to test your modem. Try a few settings to see if they work and then compare the results. If you find that the server is working properly then you should change the checksum value to one which is consistently working. If the checksum value is inconsistently wrong, it could be a hardware problem with your router or modem. These problems are quite common and can be easily fixed.
It is possible that a DNS client is using a static IP address to connect to the Internet. This can cause problems with network speed, if you have a large business network then this could be especially problematic. If you have a static IP address but you are connecting to a web server there is a chance that the web server could be forwarding your request to a sub-IP address, this would result in your issue. If the server is not responding to your request, you may need to add IP addresses to the IP address group you are using. Then you should be able connect to it again.
This article should provide you with basic tips and tricks regarding DNS and how it can be troubleshooted. If you still have issues after following these tips and procedures, you should consult one the many resources online to help you fix the problem. TCP Troubleshooting 101 is an excellent online tutorial that will guide you through common issues and error messages in networking. DNS Technical Tips is another great tutorial that covers common DNS issues. It can be downloaded for free from the official DNS site. The last resource is “PCI Compliance Checks”, which will guide you through the process of verifying your PCI integrity.
Reboot your router
We often find ourselves in the position of having to troubleshoot a DNS problem for no apparent reason. If you have recently changed your IP address or have moved to a new server, there is a good chance that your DNS setup will be experiencing issues as a result. This is because DNS servers usually change your IP address automatically so you won’t even notice it. We need to be able to detect problems in the DNS setup to help us troubleshoot these DNS issues.
In order to troubleshoot for a DNS issue we need to make use of two methods, one is called authoritative name server (dns) and the other is called caching server. If you’ve ever used the DNS function you will know that it uses a set of databases to allow you to look up information, and return the information you need. For example, if you have an IP address and you want to know whether that IP address can be accessed from the United States or Canada you would use the authoritative name server, which is a database that will let you know that the domain name that you wanted to look up was registered and that the information is contained within the DNS records.
If the authoritative name server doesn’t provide the information you require, then you should contact the domain registry, the DNS server, or the hosting provider. If you’re using Windows, the DNS server will be capable of providing the information you need. However, if Linux OS is used, the caching server will be required. The caching server returns almost the same information as the authoritative name server. You can check if the information you want is available with such a system.
Another option is to contact your host who hosts the domain name you are trying to resolve. If the host is responsible for the problem, they will usually be able provide the information you need to fix it. If the problem is not on your end, you may need the help of an IP trace to determine who owns the DNS server. An IP trace will help you determine this. An IP trace will enable you to determine the location of the server through the internet connection that it is using. Most cases, you will be able to locate the server’s location using the internet connection.
Another option is to contact your domain administrator. They can give you the IP address for the name server that caused the problem. These people are not often consulted as IP traces usually only reveal IP addresses and not names. This means that you may need to contact an IT professional to assist you in resolving your DNS problem.
Basic troubleshooting of a DNS problem is all there is to it. There are some advanced techniques that you can use in order to increase the chances of your troubleshooting being successful. You can find those techniques by consulting more information about DNS and the different ways that it works. By understanding more about DNS, you will be better prepared to handle any DNS related issues that you may run into.
Run a malware scan
It is important to learn how to run a malware scanner on your DNS server if you have encountered an error such as “Network Interface Not Found” or other errors. A malware scan on a DNS Server can reveal any viruses or malicious program that have made their way into the computer’s systems space. It is possible for your computer to be scanned for viruses or spyware. You can conduct a simple malware scan on your network to determine if it has been compromised. Here are some steps to perform a malware scan of a DNS server.
If you experience any error messages while connecting to the DNS server or while in general surfing the Internet, it may be because of one of the following: a) an authoritative name server that is configured but not functional; b) a caching server that is not properly functioning; or c) an ICQ server that is not responding. Log into your domain account (also known as TLD), and search for your domain name. If you still get error messages after searching for your domain name’s name, then contact your web hosting provider. They will check for configuration problems with your server and help you configure them. In most cases, these are the underlying problems that are causing the DNS server to send you error messages. In some cases, the problem can be so severe that technical experts are required to assist.
If you can connect to the DNS server and get no response, it is likely that the DNS Server did not receive a valid request for configuration. This can be checked by determining if the DNS server accepts or denies a DNS request. This is easiest to do by using the show command in your shell. It will display all DNS servers on your network. There is a line at the end of each line that is referred to as a session ID. This number is a measure of the time that the DNS server took to process the request.
If the DNS server gives you a “400” error message it means that there is an issue with one of the DNS client components. This problem can sometimes be fixed by restarting DNS server. However, if restarting the DNS client does not resolve the issue, then you should determine if the DNS client software has a bug that is preventing it from successfully resolving DNS requests. This is a very common DNS configuration issue and many resources are available on the Internet to help you fix this type of issue.
If you are not able to correctly input the IP address of the domain name in question, then there is a good chance that you have a connectivity problem between your computer and the domain name. This could be caused by a problem with the data center, wired connection, or wireless connection. To resolve this issue, you will need to open your Windows firewall or another protection system and ensure that you are able to access the internal network. This will help you pinpoint the problem to your physical interface, rather than trying and fix it through the DNS client software.
In case you are still unable to get through to the DNS server, you can try to confirm your suspicion by checking the source of the DNS query. If the DNS server answers a query from an IP address you have specified, that is a good sign that the domain is active. If your computer returns a blank response to a DNS query you can check the DNS server source. The DNS server may reply with a record that indicates that the domain is inactive or not active.
Check the site
There are many troubleshooting techniques that can be done with DNS. The troubleshooting technique that will be used depends on the type of problem that is being dealt with. The DNS servers can be used to resolve problems such as a website that won’t open or a specific page not showing up. You will be able to identify the trouble codes used to resolve these problems if you are familiar with how the DNS servers work. This is how you can troubleshoot a DNS issue. Here is some information about some of the most common DNS problems that people might encounter when using the DNS servers.
The query tool is the first way to check if your domain name was correctly registered. To do this you will need to know your IP address and the web server that is providing the information. Once you have this information, you will be able to enter the domain name you wish to check in the question box. An informational text box will appear with some information about the DNS service provider. The IP address of the server providing the information can be entered. After pressing enter, you’ll get information about the server like its name, DNS name, current status and so forth.
The traceroute tool is the next method to check if these or tLDs work properly. To start, enter the domain name for the domain you wish to test. You will put in the IP address of the domain name and click on the query button. You will receive a list of all the responses that are associated with your domain name.
If you have already checked both of these methods out, you may now proceed to the other methods of testing to determine whether the DNS server is responding. In the traceroute tool, you can put in an IP address and this will tell you what sites are being referred by that IP address. In the name server checker, you can put in a name server address and this will tell you what DNS servers are active. Once you have completed both of these tests, you can use the show connected service command on Windows to check if the name servers are functioning. If they are, you can proceed to repair the DNS server.
In some cases, the DNS problem you are experiencing with your DNS server may be caused by poor connectivity between your client computer and the server. If you have poor connectivity, it is likely that one problem is on the client and one on your server. If you experience problems connecting to a particular DNS server, you will need to first make sure the connection is working before you move on to the other methods to troubleshoot DNS issues. To test connectivity, you can connect to any IP address on your network and check if that IP address is getting registered with the DNS servers. If it is, you can connect to any IP address on your network and check if the DNS servers are getting registered. If not, this indicates that the problem is at your end. You will not need further troubleshooting.
A malware or adware problem is another common issue that can affect your DNS servers. You may find malware or adware programs on websites you visit when you use your computer to access them. This can cause serious problems to your system. You will need to correct the issues that were caused by the software. This can be done by reinstalling your software and then running any scans or checks that it had performed. If that fails to resolve the problem, you might need to update your anti-virus software or firewall and then run the scan again. If all else fails you will need to contact a professional.
How to resolve a DNS problem?
Check the TCP/IP settings
How to resolve a DNS problem is one of the most frequently asked questions by webmasters around the world. The DNS, or Domain Name System, is a system that translates the IP address of one domain name into the numerical representation of that domain name on the Internet. This is done every time a site is visited. What happens if your DNS server is unable to process information for a specific domain name it requests?
Your first instinct may be to contact your ISP (or the Internet service provider). But this is rarely helpful because ISPs normally have restrictions on when and how they will make you contact them. You might be able to get through to an IT help desk, but you will probably have to pay a high fee for this service. Sometimes, your IT support staff doesn’t know how to solve your problem. Most of them don’t have this level in technical knowledge.
If you don’t want to pay an ISP, you should look into a DNS reset software program. These programs are easy-to-use and cost competitively priced. These programs are programmed to reset your DNS everytime you visit a website. This software solves your problem quickly and effectively, replacing the need to contact your ISP. There are even some programs that have the ability to resolve wild-card domains.
Now, let’s return to your original question. How can I fix a DNS problem? When your DNS servers cannot process the DNS request for a particular domain name, an error message appears saying something like “Cannot resolve DNS request: unable to successfully connect to the DNS server.” Or, to put it another way, you will see a message that says “The requested DNS name cannot be resolved, please verify again.” Either way, you can go ahead and try again.
Sometimes, it is necessary to contact your ISP first. Most ISPs have their own DNS servers, which they route your queries to. It may just happen that those servers are unable to answer your problem. In that case, you will need to contact them and ask them to return your query to the DNS server so that it can be resolved.
After your DNS server has been reset, you can use the program or the software to enter the domain name you want to resolve. It will then query DNS server. When it is able to successfully answer your query, you’ll see a message saying “DNS resolve error: Could not find name or address.” This means that the DNS server could not find the information you requested. This problem is easy to fix. You have two options: reschedule the visit to the site where you are looking for information, or move to a different site that can help you fix the DNS problem.
Flush your DNS cache
How do you resolve a DNS problem First of all, you should make sure that there is no issue with the DNS server. If there is an issue, the DNS server will prevent the web pages from being accessed by the end-user. So, we have to solve this before we proceed further. Flushing DNS can clear out any IP addresses or other DNS entries in your cache. This will resolve other issues, security, and improve internet connectivity.
There are two options in this regard: you can flush them manually with the ‘flush command-line interface’, or you can use the web-based automated flushing option. These can be configured easily. For instance, you can access the web-based facility from the command line interface by typing ‘flush command’. You can also create a backup for the system to make it easy to restore in an emergency. There is also a possibility to temporarily turn off the DNS server to check if it solves the problem.
Flushing DNS automatically takes about 15 minutes. I used the command prompt method to flush DNS in my Windows 10 Home Edition test laboratory. After creating a backup for the system, the system manager was opened. The system manager displayed a list with all the updates installed and suggested that I install them. The problem was solved automatically by installing the updates.
Windows Vista stores some information in the system cache, including the latest mail, desktop wallpapers, running system settings, programs and user profile configurations. Windows Vista also supports Windows updates. Therefore, they are not removed from the system when you flush the DNS cache. Windows Vista’s command prompt couldn’t locate these caches and returned messages of inability. In such a scenario, the OS prompts you to flush the cache manually. You should not remove any important functions, such as the Task Manager, Start Menu, or taskbar shortcuts, while flushing the caches. You could lose your computer’s ability to respond if you delete them accidentally.
Flushing the cache manually takes advanced skills and knowledge. Only a specialized Windows XP/Vista PC repair tool can do this. If you use the free Windows XP registry cleaners, you will not be able to recognize any errors in the command prompt and can only end up deleting the important entries from the windows XP registry. A professional computer technician will be able recognize invalid entries and repair them before making changes to the system.
Windows Vista allows you to clear the DNS cache by using the Process Environment Manager tool (PE Manager), which can be found in the system menu. Click on Start, then Running, and then click “Run”. The command prompt will appear and you can use the search option to find the option “DNS cache” and then use the arrow keys to view the options available. You can simultaneously clear the cache using the delete button and the arrow keys. In the event that you do not know how to flush the DNS cache in Windows 10, you can get professional help by visiting a website that offers DNS support.
Renew your domain name
How to fix a DNS issue? Searching the Internet can lead to many answers. You are likely to find the answer to your question if you can. If you don’t, you should be ashamed because it isn’t as simple as you think.
Let’s begin with your domain name. You may have registered your domain name but you are not sure when it is valid or not. This means you can’t renew your domain name. How to resolve this problem? First, you must know the exact date of registration with any registrar.
Secondly, you need to check out if there is any extension in your domain name. Many companies can register extensions. The extensions look like the txt (or the dot) according to Google. If your domain name ends with a hyphen, it means that it isn’t accessible from any other web site. It is necessary to renew it.
How do you resolve a DNS problem? How to resolve this problem is very simple. You can find the details about the domain holder by going to the Whois page. Simply enter your details to get information about the domain name owner.
How to resolve a DNS problem? If you can’t find the answer to your query, then you should hire a professional to solve this problem. Hiring someone will be as simple as ABC. You just need to give him or her instructions regarding how to resolve the name and he or she will take care of it.
The Whois database of the registrars is manually maintained. It is therefore very risky to attempt to make any changes to this data base. There is a high chance that the name you entered may not exist. If this happens, you should move on. There is no point trying to resolve it.
One of the easiest ways to resolve a DNS issue is by simply entering the domain name. If the domain name is entered but no website is associated with it, it is likely that the address is not correctly resolved. To resolve this issue, you just need to enter the name in the ‘Relation’ field. You will see details about the hostname, IP address and other details that pertain to the domain. If the domain name does not appear in the “Relation”, it is likely that the address has been modified.
How to fix a DNS issue? How to fix a DNS problem. You must ensure that DNS servers are not accessible. To do this, you just need to enter an IP address into the ‘Edit’ or ‘Add’ box of the DNS manager. This will permanently hide your domain’s identity from the rest of world. If you are unable to change your IP address, you can choose the ‘hide” option from the main menu of DNS manager.
Another way to fix a DNS problem is: If you enter the domain name but no website is associated with it, then you should check that the hosts table was updated. The hosts table lists the IP addresses of all computers on the network. It is important to update it to include your server’s address. However, if you are unable to do so, you can create a mask on the DNS queries which will contain the IP address of the server and the query would be returned as a normal IP query.
How do I fix a DNS server not responding?
When your DNS server stops responding, there are two possible problems. The first is hardware-related and the second is software-related. If the hardware problem cannot be resolved, then you’ll need to troubleshoot your software. If that fails, then you’ll need to contact a technician. This article will address the hardware problem.
Hardware problems can cause the DNS server to stop working properly. This could be due to components such as mother board, CPU or memory. These components will need to be troubleshooted in order to determine the cause and provide the best solution. Most DNS server problems occur due to an electrical leakage or a fuse. Hardware incompatibility is another reason why hardware can fail. This happens often in computers.
If the problem persists, restart your computer and see if it helps. If it persists then there could be a software issue with the DNS server. Systemtap and System Monitor are both system diagnostic tools that can help you determine if the problem is software related. These tools will provide detailed information about the DNS server’s activities and what commands were sent.
If the software issue is not the problem then the hardware can be replaced. If the server is using the motherboard, then you’ll need to inspect the pins as well as the fans. If the temperature of your motherboard changes, this could be the reason your DNS server is not responding. You should also check the BIOS to make sure it supports the hardware being used in the server. If it supports the hardware, you should replace your old system board.
Sometimes you might not have any idea of what is causing the problem. If you are unable to find the cause of the problem after checking everything manually, it is time for an expert. An expert technician will be able to pinpoint the problem and fix it. This is the only way to ensure your online transactions are secure. If you try and fix the problem yourself then chances are high that you will end up making matters worse.
How can I fix a DNS server that isn’t responding? If your DNS server isn’t responding due to a hardware issue, you need to first identify the problem and then fix it. If you are unable to solve the problem yourself, then it is time to call a technician and hope that your problem will be resolved soon.
What are some common causes of DNS issues?
Time to live TTL
DNS, or the Domain Name System, is the protocol used to resolve and establish an internet connection. It is a method of using numbers and letters in order to identify different websites on World Wide Web. The internet service provider also known as ISP will give you an IP address which is unique from other IP addresses. That is where the DNS works. You will receive an address from the source machine. Go to the site to resolve your query and/or create a new website.
There are many reasons for DNS caching, but this is the most common. Basically, when you try to access a web page from the internet and the page cannot be found in cache, the server will send back a temporary result to make your browsing easier. If this happens often, the server will tend not to remove the cache. You might experience long periods of downtime, and your favorite website may not be accessible.
This problem can be fixed by having the DNS server send the page to the cache again and telling it to reload. There is also another possibility that the server might be taking too long to send back the page that you requested. For this reason, the DNS client will use an authoritative name server to find the information instead of accessing the cache.
Another possible cause is the use of inappropriate nameservers. If the server is using the same nameserver as most of the client computers, the clients may get the wrong IP addresses. Some computers will also have difficulty in knowing which server is the right one. This problem can be fixed by connecting to different nameservers.
There could also be conflicts between DNS client and nameservers. Sometimes the nameservers will try to update clients’ records first, and sometimes clients will update their records earlier than the nameservers. Some DNS clients are able to change the nameservers without notifying the server. To prevent further damage to your clients’ connections, configure your nameservers and firewall.
Some of these problems can be avoided but others are inevitable. You just have to be able to deal with them. If you don’t know what to do, contact support to learn how to fix the problem. Common problems that are frequently encountered include DNS queries that return error messages and down time. These common problems are easy to fix.
DNS latency
While the DNS servers and client sides of your web browser may work in different ways depending on how they are configured, the basic principle is the exact same. A DNS server will give you a name, an address or another type of identifier that uniquely identifies the domain name. Then, whenever someone requests a site you own or sites that are associated with yours on the Internet, your DNS server creates and returns a response to that query. This happens quickly even for fast-loading DNS systems such as those used on low-speed wireless connections and dial-up modems. What are the most common causes of DNS problems?
One of the primary reasons that your DNS system might be experiencing problems is because it’s not responding correctly. Sometimes, your DNS software might send you a message stating that your requested site wasn’t found. Or perhaps the requested information isn’t available. Sometimes, the DNS server may reject your request. In these instances, you can use the simpler method to check the source and destination IP addresses for every DNS server in your local network.
Before you can do anything about it you need to learn more about DNS. DNS works in conjunction with IP addressing. Even if you are using a VPN, your computer still has an IP address. An authoritative name server gives your computer the authority and ability to look up IP addresses that have been resolved by the DNS server’s authoritative names server. An authoritative name server is useful because it keeps a list all DNS servers registered with them. This information can be viewed by anyone.
Each address sent to the DNS server is used to resolve DNS zone files from IP addresses. And when this server has a query for a zone, it will look up the DNS server record for that zone and check to see whether there is a match. If there is, it will respond with a response. Next, the DNS client will determine which IP address to assign the domain name. This is known as a DNS query. It might also contain an optional hop number. This is used for evaluating the likelihood of a DNS server returning positive results.
If you encounter this problem and you can not get your DNS queries to go through, you probably either have an unreachable domain name or a problem with the DNS server. This could be a problem with the software hosting your website. It could also be a configuration problem on behalf of the hosting company. It could be that someone else has created your site under your name and you are accidentally forwarding their DNS queries to them.
Whatever the cause, the bottom line is that everyone experiences problems with DNS at one time or another. There are two options for you if you are experiencing problems with DNS. First, you need to determine the cause of the problem and then figure out how to fix it. Second, contact someone that knows about DNS and have them look up some common causes of DNS problems.
DDOS attack
There are many reasons why a DNS server might experience an error. However, the most common errors are those that occur when a DNS client attempts to update or configure its cache server settings. A cache is a layer of memory on a computer that holds an information database of different kinds of entities such as IP addresses, web servers, or other DNS server records. The cache is stored on a Windows server and is the main way that the DNS client exchanges information with the servers that make up the backbone of Internet. The DNS updates and other transactions happen during this time, and if there is a problem, the result can be extremely negative for both the DNS client and the DNS server. Here are some of the more common and severe DNS problems that can result from a cache-related error:
An authoritative name server is one of the DNS servers that make up the backbone of the Internet. Whenever anyone wants to establish a domain name, the name is registered with an authoritative name server, and that server turns around and tells all the other DNS servers what exactly the name is and where it’s located. This is called an IP Address. The problem arises because of a glitch in how IP addresses were assigned. If you’re having consistent problems with your website’s DNS setup, it may be because there’s a mistake somewhere along the line that’s leading to a broken ttl or other error message.
A DNS server has two parts. The name server acts as the main command centre of the DNS system. It is responsible for telling all other DNS servers what zone should be included, how to configure it, etc. The second component of the server are the name servers. These connect to the server and relay information to other servers. Nameservers can be configured separately from the nameserver. Others are connected to a specific server and relay information from it.
A domain can have seven types of addresses. Each domain can have its own address, regardless of whether it is a top-level domain (TLD), or sub-domain. The generic TLDs have top level domains, which can be thought of as “real” names, and which are subject to the same rules as TLDs. Sub-domains can point to a URL, but are not subject to any DNS rules.
Usually the problem comes down to two things when you’re dealing with sub-domains. The first is that the nameservers cannot remember which name servers are authoritative for a given domain. Because of this, when someone requests a page from that domain, the DNS system can’t remember which server it is being directed to look up. Instead of giving the browser an appropriate name, it receives a URL that isn’t humanly friendly. This can lead to all sorts of problems, including downtime, inaccurate results, and more. Instead of worrying about these things, think about how your company’s online presence.
If you don’t want to deal with DNS problems, it’s a good idea to find out what causes them in the first place. There are several easy ways to do so. One way is to not connect to any domains that aren’t registered. Another option is to change your nameservers, if you often change addresses or move sites. If you can avoid these common problems and keep your data in as secure a form as possible, your website will thank you for it, and your customers will stay happy too.
FAQs
How do I fix a DNS problem on my router?
How can I fix a DNS issue on my router? When my router was connected to World Wide Web, it was experiencing constant problems. I spent a lot more time trying to find out what was wrong. The problem was not with the Internet connection, but with my DNS server. I later found out that a default setting on most routers is called C Circuit DNS.
What is a DNS service? A DNS server, which can be internal or external, is simply a computer that receives information requests and converts them into an IP address that identifies the source. You may have heard the term “IP address” and wondered why people use it. Well, an IP address is simply a number assigned to a computer by an IP address provider such as a network ISP or your Internet Service Provider. So, basically, a DNS server is a computer that translates whatever request comes in from an IP address request to IP address and then translates that back to the destination site.
So, how do I fix a DNS problem on my router? You can take your router to your Internet provider to have the default DNS server settings changed. You might have to pay some additional fees, but it may be well worth it in the long run. You can also look for another DNS server to solve your problem if you don’t want Internet Service Providers. This is actually much easier than it seems, especially if your problem is not so severe. For minor DNS issues, you can simply go to your search engine and type “dns servers problems” into your search box. You should receive a lot of results that should provide you with some options.
An online tool like “DNS Tools” is one of the best ways to fix DNS problems. This tool is built on Nod32, an open-source project. It’s easy to install and use. Basically, it works by reading the details of your domain name and then checking to see which name servers are being used to resolve the issue. It then tells whether or not you need to modify your DNS entries, and if so what the implications are.
This tool is not required if you don’t have it or are unsure if there is a problem. A Canadian company developed the program “DNS Inspector”. This program will tell you everything you need, including whether there is a problem. DNS Inspector is more accurate than DNS Tools, but it does have a cost. This is the main difference between the two options.
To use this program, you basically just have to enter your details, including your domain name, IP address, and even your hostname. After doing this, you should then click on “Network Diagnostic Tools”, and from there, you should be able to see what the problem is. If the DNS server is pointing to a dead IP address, then it is likely that the nameservers are the problem. However, if there is a problem with the host tool, you will need to use it to determine if there is a problem. You can then check if clearing your DNS entries makes any difference. If it does, then you can either use a third party tool or manually fix the DNS entries.
How can I reset my DNS server?
How can I reset my DNS server? This is a common question that most people who have used the internet for a while will ask. They don’t know how their IP address works. They might be blocked from accessing the internet if they don’t know how to change their IP address. This would be a huge inconvenience!
The question has been asked many times before but most people will not know how to manually change an IP address. So what they usually do is just go to the web page of the company they work for and change the IP address that is assigned to them by the internet service provider company. They will be blocked if they don’t make the change.
This is why you must be wondering, How can I reset my DNS server? Here’s how to do it. If they feel there is a high chance of someone using your IP address, most internet service providers will change it. Your IP address will be changed to 65.3.Media Street in New York City, for example, when you sign up for the internet. This means that if someone wants to access Media Street, they will need to change the IP and go to another site.
All you need to do to reset your DNS server is change your web browser’s IP. The address bar will come up with the IP you were redirected to and you can enter that address into the address bar. It will automatically change the IP to match the one you were redirected to and will give you the IP you were using before you were redirected. Your browser will then use the IP you have just changed to visit the new page instead of the one that the web page uses.
This is only applicable to IP changes made through programs. Software and certain settings on your computer are also ways to change your IP. Certain websites offer software that can automatically change your IP. This process can take a while, especially if there are many sites you want to visit. This method of changing your IP can be considered unsafe because it discloses your information and you may not know the people involved.
You can also manually reset certain areas of your system. To reset certain areas, you need to go into the “System Configuration Utility” and then click on the “router tab”. Click “Reset DNS Passengers” from there and then click on “OK”. Although it may seem more difficult than using a program, this is a good option if you’re certain you want to reset specific areas of your system.
How do I find out what my DNS server is?
How do I find out what my DNS server is? Some people ask the question “How do you find out what your dns server looks like?” is more complicated than it seems. The answer varies depending on the service provider that you get your Internet connection from.
It will be difficult to find the information you receive if you use a free website hosting service. Firstly, the most basic of queries might get you some numbers that are very similar to one another; however, each of the numbers will be different. You might end up with numbers such as 0.0.0.0 or IP addresses, or other information that has nothing to do the local area network (LAN). The information that you do get will also not always be accurate, and can sometimes be outdated.
If you go to any site that offers you access to someone else’s system or to the World Wide Web; they will tell you that their server is the best in the business. They won’t have anything to hide. However, this information may not always be accurate. And they will often withhold other important information such as their DNS IP address and the name of the person that they host their sites for.
To get detailed information about your DNS servers, you must visit the source directly. Although this may seem daunting, you can easily search online for sites that allow you to request the information. These sites typically charge a small amount. They are reliable and well-worth the cost.
After requesting the information from the site you have found online; you will need to look at it carefully. It should look professional. Most of them will list out everything that you should know; however, there might be something left out. Make sure you only go to the most current site. This will make it easier to figure out your dns server details in the event of an emergency.
Remember; it is important to know your dns server details. You don’t want anyone being able to profit from you. Make sure that your provider is reliable. Also, ensure that the site you use is well-known. With these simple guidelines, you will be able to learn more about your DNS server.
Where can I find my DNS settings?
Where can I find my DNS settings? This is one of the most common questions that comes up when you have made the change to a new Internet service provider (ISP). Sometimes our ISP will give us the reset command. Sometimes, we will get an email from our ISP allowing us to reset the DNS or re-register it. But how do we get back into our DNS settings?
Your Internet Service Provider (ISP) will reset your DNS settings via email. To receive this email, go to your Control Panel / Add-Ons and then click on ‘Network Tools’. On the next screen, click on ‘Service Status’ and on the right side you will see a word’Enterprises Only’ which will tell you that you are not part of a company and therefore you are not authorized to enter this area. If you are part a company, click this word to be taken to the page where your DNS settings can be viewed. You will now be able to reset your DNS. Either you can enter the previous area or you’ll be given the name under which you are now part.
Another way is to go to the DNS server to attempt to make your reset. You may need to speak to a person in order to be able to reset the DNS. If you are unable or unwilling to reset the DNS, your DNS server may be physically damaged, infected, or you will not be able to access any internal pages. If you are unsure how to do this, then you can call an IT support desk and have them do it for you. If you notice a problem with your DNS, you should call IT support immediately.
The next step you should take, if you are still unsure about what to do after you have reset your domain name, is to get a reset command. The reset command, a special type, is a programming command that resets all DNS records on your domain chronologically, starting with the current one. Before proceeding to the next command, you must enter the reset command. This will ensure that all DNS records reset will be restored to their original states. The reset command will also ensure that the DNS server will not return to its previous configuration.
If you are still unsure about what to do when your domain is reset, the last step you should take is to contact your ISP. When changing their DNS provider, some ISPs provide reset instructions to their clients. You will also receive the reset command from your ISP. If your DNS provider doesn’t provide this type of instruction to you, you can contact them and ask about resetting your DNS.
There are many other questions you may have about your DNS settings. This article isn’t meant to be comprehensive, but it will help anyone who is curious. I hope that you found it useful. If you have any additional questions, you can use the Contact Us button at the bottom of this article to send me an email.
How do I change my DNS settings?
How do I change my DNS settings? Have you ever had a computer that has suddenly become very slow to respond, or just crashes every so often? This is a very common problem and is usually caused by your internet connection being configured incorrectly. This article will show you how to change your DNS settings on your computer, so you can fix this problem and make your computer faster again.
If your computer receives an error message about a DNS Server not working, it is likely that it has been configured incorrectly. This will cause it to have trouble connecting to the DNS server it needs. There are many reasons why this happens, but the most common one is when your internet connection is poor. This can cause many problems for your computer. This problem can be caused by some DNS servers/IPs being considered “orphaned”/dead, which means they don’t respond to queries from your computer. To check if this is true on your PC, open a “network monitoring” application and look at the traffic between you and other computers in the network.
If you find that your connections are suffering greatly, then one of the best ways to alter the DNS settings on your PC is to use a “registry cleaner” program. These software tools scan your computer and fix any errors or damaged areas. Unfortunately, registry cleaners that are not Windows-based will not work on your system. RegAce is a program that will work on all versions Windows.
RegAce cleans your computer and repairs any damaged settings that may be causing problems with your Internet connections. The registry is basically a central database that stores all settings for your computer, from your most recent email to your desktop wallpaper. Every time you use your computer, 100’s of registry settings are being updated & changed – allowing your computer to ‘remember’ many different pieces of information. These files can often become corrupted or damaged, making it difficult for your computer to read and causing performance problems. Registry repair tools scan your computer to find any damaged settings and fix them.
If your Internet connection has recently suffered from a major virus attack or has experienced a particularly severe overload, then you may find that your Internet browser’s “recovery” feature has also been reset. This is Windows’ “backup”, which allows it to reorganize all files necessary to run smoothly. If you accidentally reset your recovery modes, you will need to use “registry cleaners” to get your computer running again. Registry cleaners are software tools which scan through your PC and fix the various errors that are inside it. Registry cleaners are used by many people to fix various problems on their computers. However, if your Internet connection is just restored, you might find that you can’t proceed with any of the damaged settings. Instead, you will need to use one the many registry repair tools available.
If your Internet connection was recently reset and you need to modify your DNS settings, you’ll first need to use a “registry cleaner” to scan your PC and fix any broken settings. The registry is a central database that stores all your settings. It allows Windows to “remember” a variety of options every time you use the computer. This database can become corrupted and damaged over time. Registry cleaners work by scanning through the database and fixing any of the damaged settings that are inside it. However, many people use these tools incorrectly – deleting more files than they need to, and causing more damage than good to your PC. You should ensure that you are using a registry software that can detect and fix the most common errors on your computer.