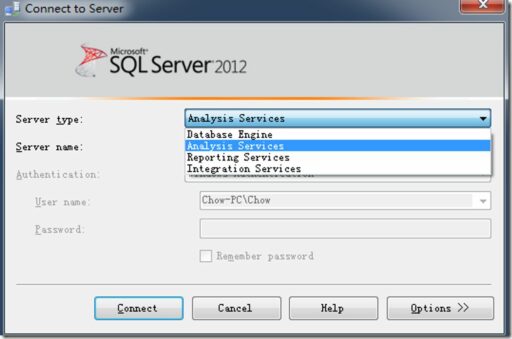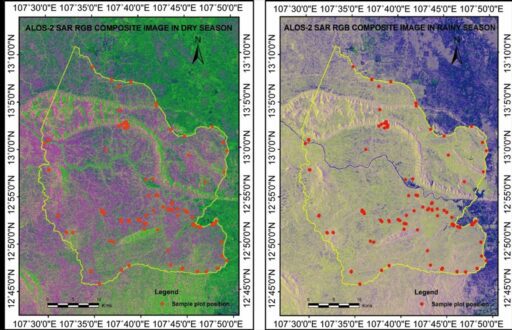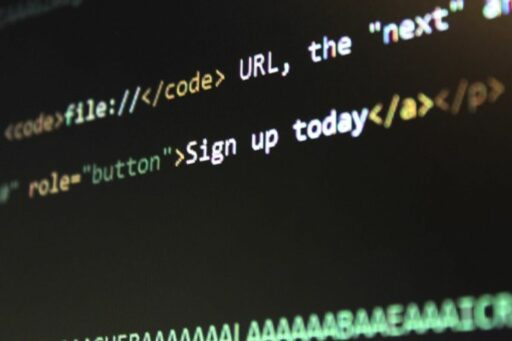Table of Contents
Salesforce Data Loader is an essential tool for any CRM administrator looking to efficiently manage and manipulate large volumes of data within Salesforce. It offers a suite of features that streamline the process of importing, exporting, updating, and deleting user records. This guide aims to provide a comprehensive understanding of Salesforce Data Loader, its setup, and usage, as well as advanced techniques and best practices to ensure data integrity and optimize performance.
Key Takeaways
- Salesforce Data Loader is a powerful utility for mass data operations, significantly reducing time and effort compared to manual data entry.
- Understanding the tool’s features, such as supported data formats and operations, is crucial for effective data management within Salesforce.
- Proper setup and configuration of Data Loader are key to connecting securely to your Salesforce environment and executing data operations smoothly.
- Advanced data management techniques, including automation and handling complex data relationships, can further enhance the utility of Data Loader.
- Maintaining best practices, such as ensuring data security and troubleshooting common issues, is essential for the long-term success of data management strategies.
Understanding Salesforce Data Loader

Key Features and Benefits
Salesforce Data Loader is an essential tool for administrators and developers looking to efficiently manage large volumes of data within Salesforce. Its ability to perform bulk operations, such as insert, update, upsert, and delete, is a cornerstone of its functionality, enabling users to handle data with greater speed and precision.
- Ease of Use: A user-friendly interface allows for straightforward navigation and operation.
- Versatility: Supports a wide range of data formats including CSV, allowing for flexible data handling.
- Scalability: Capable of processing millions of records, making it suitable for organizations of any size.
- Error Handling: Provides detailed error logs to simplify troubleshooting.
Salesforce Data Loader not only enhances productivity but also empowers users to maintain high data quality, which is critical for reliable reporting and analytics.
Data Import and Export Fundamentals
Salesforce Data Loader is an essential tool for managing large-scale data operations within Salesforce. It is designed to handle the import and export of more than 50,000 records at a time, providing a robust solution for significant data tasks that the Import Wizard cannot support. The Data Loader is particularly useful for scheduling regular data loads or exports for backup purposes.
When dealing with data import, the Data Loader primarily operates with CSV files, allowing for efficient data reading, extraction, and loading. For exports, it generates CSV outputs, which are widely compatible and facilitate easy data manipulation and analysis.
The ability to perform various data operations such as Insert, Update, Delete, and Upsert, among others, gives users the flexibility to manage their Salesforce data effectively.
Here is a quick overview of the operations supported by Data Loader:
- Insert: Add new records to Salesforce objects.
- Update: Modify existing records in Salesforce.
- Upsert: Update records if they exist, or insert them if they do not.
- Delete: Remove records from Salesforce objects.
- Hard Delete: Permanently remove records without sending them to the Recycle Bin.
- Export: Retrieve records from Salesforce objects.
- Export All: Retrieve all records, including those in the Recycle Bin.
Supported Data Formats and Operations
Salesforce Data Loader is a versatile tool that supports a variety of data formats for seamless data management. CSV (Comma-Separated Values) is the primary format used for import and export operations, due to its wide compatibility and ease of use. Additionally, Data Loader can work with ZIP files containing CSVs for bulk data operations.
The operations supported by Data Loader are crucial for maintaining data hygiene and ensuring data is up-to-date. Here’s a quick overview of the operations:
- Insert: Add new records to Salesforce objects.
- Update: Modify existing records with new information.
- Upsert: Combine insert and update operations by creating new records or updating existing ones based on a specified key.
- Delete: Remove records from Salesforce objects.
- Hard Delete: Permanently remove records without sending them to the Recycle Bin.
- Export: Retrieve records from Salesforce objects.
- Export All: Retrieve all records, including those in the Recycle Bin.
It’s important to understand the implications of each operation to prevent data loss and ensure data integrity. For instance, using ‘Hard Delete’ should be done with caution as it permanently removes data from Salesforce.
Setting Up Salesforce Data Loader

Installation and Configuration
Once you have determined that your system meets the necessary requirements, the installation and configuration of Salesforce Data Loader can begin. This process is straightforward but crucial for the successful management of your Salesforce data.
To start, you’ll need to create users’ credentials which will be used to access the Salesforce environment. It’s important to configure these with the appropriate permissions to ensure secure and efficient data handling. Follow these steps to get your Data Loader ready:
- Download the Data Loader installation file from Salesforce or a trusted source.
- Run the installation and follow the on-screen instructions.
- Configure your Salesforce environment to allow Data Loader access.
- Set up the necessary permissions for users who will operate Data Loader.
- Verify the installation by connecting Data Loader to your Salesforce environment and performing a test operation.
Remember, proper configuration is key to avoiding common errors such as permission issues or incorrect data mapping.
After installation, familiarize yourself with the various settings available within Data Loader. These include configuring picklist values, mail server settings for notifications, and enabling enhanced domains if required. Addressing these settings early on can save time and prevent issues during data operations.
User Interface Overview
Once you’ve familiarized yourself with the Salesforce Data Loader user interface, the next step is connecting to your Salesforce environment. This process is straightforward but crucial for the successful execution of data operations. To begin, you’ll need your Salesforce credentials and the appropriate security token.
The connection setup is typically a one-time process, unless there are changes to your Salesforce environment or security settings. Here’s a quick rundown of the steps involved:
- Open Salesforce Data Loader.
- Click on ‘Settings’ and select ‘OAuth Settings’.
- Enter your Salesforce username and password.
- Input your security token when prompted.
- Test the connection to ensure it’s configured correctly.
Remember, maintaining a secure connection is vital for protecting your data during import and export operations.
After establishing the connection, you can proceed to use Data Loader for various data management tasks such as importing CSV files, managing SQL data types, or even handling complex operations like SEO or data migration.
Connecting to Your Salesforce Environment
Once Salesforce Data Loader is installed and configured, the next critical step is to establish a connection with your Salesforce environment. This involves creating a Connected App within Salesforce that allows Data Loader to interact with your data securely. The process is straightforward but requires attention to detail to ensure a successful connection.
To begin, access the Salesforce Setup area and navigate to the App Manager to create a new Connected App. You will need to provide a name for the app, enable OAuth settings, and set a callback URL, typically http://localhost for local setups. The OAuth scopes must be selected carefully; for most operations, ‘Full access (full)’ is required.
Remember to save your settings after completing the configuration. This will generate the necessary consumer key and consumer secret, which are essential for Data Loader to authenticate with Salesforce.
Here is a simplified checklist for connecting Data Loader to Salesforce:
- Navigate to Apps > App Manager in Salesforce Setup
- Create a New Connected App with a descriptive name
- Enable OAuth Settings and set the callback URL
- Select the appropriate OAuth Scopes
- Save and note down the consumer key and consumer secret
Executing Data Operations with Data Loader

Preparing Your Data for Import
Before you begin the import process using Salesforce Data Loader, it’s crucial to prepare your data meticulously to ensure a smooth transition. Start by identifying the key fields necessary for the data you wish to upload. For user data, fields like First Name, Last Name, and Email are typically required.
Next, create a CSV file that aligns with the structure of the Salesforce object you’re targeting. This file will serve as the blueprint for your data import. Ensure that the CSV file is clean, with no extraneous characters or incorrect formatting that could cause errors during the import process.
Remember, the accuracy of your data mapping directly influences the success of the import operation. Take the time to verify that each column in your CSV file correctly corresponds to the appropriate Salesforce field.
Finally, utilize the Data Loader’s functionality to automate field mapping. The tool can match Salesforce object fields to your CSV columns, streamlining the preparation phase. Here’s a simplified version of the steps you might follow:
Performing Insert, Update, Upsert, and Delete
Salesforce Data Loader is a versatile tool that allows users to perform essential data operations with ease. Inserting new records, updating existing ones, upserting to merge insert and update operations, and deleting records are all possible with a few clicks. Each operation serves a specific purpose in data management:
- Insert: Add new records to your Salesforce environment.
- Update: Modify existing records with new information.
- Upsert: Insert new records or update existing ones based on a unique identifier.
- Delete: Remove records from your Salesforce environment.
It’s crucial to understand the implications of each operation to maintain data integrity. For instance, deleting records cannot be undone, and upserting requires a unique identifier to prevent duplicate entries.
When performing these operations, it’s important to prepare your data carefully. Ensure that your CSV files are formatted correctly and that all required fields are included. Here’s an example of how to structure your CSV for an upsert operation:
| Salesforce Object | Field Label | Field Name | Data Type | Values |
|---|---|---|---|---|
| Account | Account Name | Name | Text | Acme Corp |
| Account | Industry | Industry | Picklist | Technology |
Remember to review Salesforce’s limits and thresholds to avoid any disruptions during data operations. Proper planning and execution can lead to a smooth and error-free data management experience.
Handling Errors and Common Pitfalls
When working with Salesforce Data Loader, encountering errors is a common part of the data management process. Understanding the nature of these errors and knowing how to resolve them is crucial for maintaining the integrity of your Salesforce data. Below is a list of common errors and their typical resolutions:
- Error: "TF402455: Pushes to this branch are not permitted" – This usually indicates a permissions issue. Check the branch protection rules and user access rights.
- Error: "GH006: Protected branch update failed for refs/heads/master" – Similar to the previous error, this suggests a conflict with branch protection settings.
- Error: "Unable to fetch Salesforce Org Users" – Verify the Salesforce connection settings and ensure the user has the correct permissions.
- Error: "OAuth Authentication Failed" – Revisit the OAuth tokens and ensure they are current and valid.
- Error: "Authentication Failed" – Double-check the username and password, and consider resetting credentials if necessary.
It’s important to approach error resolution methodically, starting with the most common issues and working towards the more complex ones. This systematic troubleshooting can save time and prevent further complications.
Remember that some errors may require a deeper understanding of Salesforce’s underlying architecture, such as those related to data center arrangements or specific configurations like workflow rules. When faced with persistent issues, consulting Salesforce’s extensive troubleshooting guide or considering third-party solutions like data recovery software can be beneficial.
Advanced Data Management Techniques

Using Data Loader in Automation and Continuous Integration
Salesforce Data Loader is not only a tool for interactive data management tasks but also a robust solution for automating data operations within a CI/CD pipeline. By leveraging the command-line interface (CLI), Data Loader can be integrated into scripts that automate the process of inserting, updating, or deleting records in Salesforce, making it an essential component for developers and administrators who aim to streamline their workflows.
The integration of Data Loader into automation processes ensures that data management tasks are performed consistently and without manual intervention, which is crucial for maintaining data integrity across environments.
In the context of Continuous Integration and Continuous Development, it is important to incorporate tools that can analyze and ensure the quality of the code and configurations being deployed. The Salesforce Code Analyzer is one such tool that can be integrated into the CI/CD process to scan your code regularly, providing an additional layer of quality assurance.
Here are some steps to consider when integrating Data Loader into your CI/CD process:
- Define the data operations that need to be automated within your CI/CD pipeline.
- Configure the Data Loader CLI to perform these operations, using scripts that can be triggered by your CI/CD system.
- Ensure that error handling is robust, to catch any issues that may arise during the automated data operations.
- Regularly review and update the automation scripts to align with any changes in your Salesforce environment or data structure.
Working with Complex Data Relationships
When dealing with complex data relationships in Salesforce, understanding the intricacies of parent-child and many-to-many relationships is crucial. Salesforce Data Loader provides the flexibility to handle these relationships through the use of external IDs and relationship fields. For instance, when importing data, you can link records by referencing an external ID instead of the Salesforce record ID, which is particularly useful for upsert operations.
To effectively work with complex relationships, it’s important to map out the dependencies and hierarchies before initiating the import or export process. Below is a list of steps to consider:
- Identify all related objects and their relationships
- Determine the order of operations to maintain referential integrity
- Map external IDs to Salesforce records
- Use relationship queries in SOQL to verify connections
Ensuring that each step is meticulously planned and executed will significantly reduce the risk of data inconsistencies and import errors.
Remember, complex data relationships require a thoughtful approach to data management. By leveraging Salesforce Data Loader’s capabilities and following a structured process, you can maintain the integrity of your data across multiple related objects.
Data Loader Command Line Interface
The Data Loader Command Line Interface (CLI) is a powerful feature that enables Salesforce administrators and developers to automate their data management tasks. By leveraging the CLI, users can perform operations like insert, update, upsert, and delete without the need for interactive logins, making it ideal for integrating with scripts or scheduling regular data loads.
To get started with the CLI, you’ll need to configure it with your Salesforce credentials and define operation parameters in a configuration file. Here’s a simple list of steps to follow:
- Install the Data Loader CLI.
- Set up your Salesforce credentials in the configuration file.
- Define the operation (e.g., insert, update) and the object type (e.g., Account, Contact).
- Specify the path to your CSV file containing the data to be loaded.
- Execute the operation using the command prompt or terminal.
The CLI not only simplifies repetitive tasks but also provides a means to handle complex data loads that might be too cumbersome for the interactive interface.
Remember, while the CLI is robust, it requires a clear understanding of Salesforce object relationships and data integrity rules to avoid common pitfalls such as data duplication or record mismatches.
Best Practices and Troubleshooting

Maintaining Data Integrity and Security
Ensuring the integrity and security of data within Salesforce is crucial for maintaining trust and compliance. To achieve this, it’s important to follow best practices that not only protect data but also improve its quality. Here are some key practices:
- Identify and collect necessary data to have a clear understanding of what is essential for your operations.
- Implement robust data governance policies to manage data access and usage.
- Regularly improve data quality to avoid the costly consequences of data downtime.
By proactively managing data integrity and security, organizations can mitigate risks and enhance decision-making processes.
Remember, data downtime not only hampers operational efficiency but also destroys value. As such, maintaining a high level of data quality is not just about cleanliness; it’s about ensuring that data is a reliable asset for the organization.
Optimizing Performance and Efficiency
When working with Salesforce Data Loader, optimizing performance and efficiency is crucial for managing large data volumes effectively. Batch size plays a significant role in this optimization. A smaller batch size may reduce the risk of timeouts and errors, but it can also slow down the overall process. Conversely, a larger batch size can speed up the operation but may increase the likelihood of encountering limits and errors.
- Determine the optimal batch size based on your data and network capacity.
- Monitor the API usage and adjust accordingly to avoid hitting limits.
- Utilize parallel processing if supported and appropriate for your data load.
By carefully balancing these factors, you can achieve a more efficient data load process, reducing the time and resources required.
Remember to also consider the time of day when executing data operations. Off-peak hours can result in faster processing due to lower server load. Regularly cleaning and maintaining your data can also prevent performance degradation over time.
Troubleshooting Common Issues and Solutions
When working with Salesforce Data Loader, encountering errors is a natural part of the process. Being prepared to troubleshoot common issues is crucial for maintaining productivity and data integrity. Below is a list of frequent errors and suggested solutions:
- Error: "TF402455: Pushes to this branch are not permitted" – Check branch permissions and ensure your user role has the necessary access.
- Error: "GH006: Protected branch update failed for refs/heads/master" – Verify branch protection rules and confirm that your commits meet the required status checks.
- Error: "Unable to fetch Salesforce Org Users" – Ensure that your Salesforce instance is accessible and that API access is enabled.
- Error: "OAuth Authentication Failed" – Revisit your OAuth settings and confirm that the callback URL and consumer key are correct.
- Error: "Authentication Failed" – Double-check your login credentials and security token, if applicable.
Remember, systematic troubleshooting is key. Start by verifying your network connections, user permissions, and configuration settings before delving into more complex solutions.
For more persistent issues, consider reaching out to Salesforce support or consulting the extensive Salesforce documentation. Keeping a log of errors and resolutions can also aid in quicker diagnosis of future problems.
Conclusion
In conclusion, Salesforce Data Loader is an indispensable tool for any Salesforce administrator looking to efficiently manage large volumes of data. Throughout this guide, we’ve explored the various capabilities of Data Loader, from mass user insertion to complex data manipulation tasks. By leveraging the insights and step-by-step instructions provided, you can significantly enhance your CRM’s performance, streamline your business processes, and achieve greater success in your organizational operations. Remember, mastering data management is not just about understanding the tools—it’s about strategically applying them to meet your business needs. As you continue to work with Salesforce Data Loader, keep in mind the best practices and tips shared in this guide to maximize your productivity and data accuracy.
Frequently Asked Questions
What is Salesforce Data Loader and why is it important for CRM management?
Salesforce Data Loader is a client application for the bulk import or export of data in Salesforce. It supports various operations such as insert, update, upsert, and delete. This tool is crucial for CRM management as it allows administrators to efficiently manage large volumes of data, streamline business processes, and maintain the overall performance and integrity of the Salesforce CRM platform.
Can Salesforce Data Loader handle complex data relationships?
Yes, Salesforce Data Loader can handle complex data relationships by using external IDs and parent relationships during data import operations. This enables administrators to maintain relational data integrity when transferring records between systems.
What are the common data formats supported by Salesforce Data Loader?
Salesforce Data Loader primarily supports comma-separated values (CSV) files for data import and export. It can also connect to databases for reading and extracting data when configured properly.
How can I automate data loading processes with Salesforce Data Loader?
Salesforce Data Loader can be automated using its command-line interface (CLI), which allows for scripting and scheduling of data load operations. This is particularly useful for repetitive tasks such as nightly data backups or regular data synchronization between systems.
What should I do if I encounter errors while using Salesforce Data Loader?
When facing errors with Salesforce Data Loader, you should review the error logs, check for common issues like data format errors, required field omissions, or validation rule violations. Correcting the data or adjusting configurations can resolve these issues. If problems persist, consulting Salesforce documentation or seeking assistance from certified Salesforce consultants may be necessary.
Are there any best practices for maintaining data integrity when using Salesforce Data Loader?
To maintain data integrity, it’s important to ensure data cleanliness before import, map fields accurately, use upsert operations to prevent duplicates, test operations in a sandbox environment first, and follow Salesforce’s security guidelines to protect sensitive data during data loading processes.