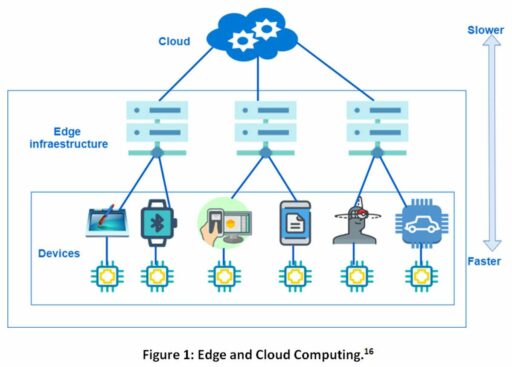Table of Contents
Excel’s Data Validation feature is a powerful tool that enables users to control the type of data entered into their workbooks. Mastering this functionality can significantly enhance data integrity and accuracy. This step-by-step guide will walk you through setting up and managing data validation rules, implementing drop-down lists, exploring advanced techniques, automating processes with macros, and troubleshooting common issues to ensure your Excel data remains pristine.
Key Takeaways
- Data Validation in Excel allows for the setting of specific criteria to control data entry, ensuring data accuracy and consistency.
- Drop-down lists can be created using the Data Validation options to streamline and guide user input effectively.
- Advanced Data Validation techniques, such as using formulas for dynamic ranges and setting up date restrictions, provide additional layers of control.
- Macros can be recorded or written in VBA to automate repetitive Data Validation tasks, saving time and reducing errors.
- Troubleshooting common Data Validation issues, like resolving VALUE errors and fixing reference errors, is essential for maintaining the integrity of data validation across workbooks.
Setting Up Data Validation Rules

Navigating to Data Validation Options
To begin enforcing data validation in Excel, one must first navigate to the appropriate feature within the software. Start by selecting the cell or range of cells where you wish to apply the validation. Then, proceed to the ‘Data’ tab on the Excel ribbon, which houses the tools necessary for data management. Within the ‘Data Tools’ group, you will find the ‘Data Validation’ button. Clicking on this button will open the Data Validation dialogue box, presenting you with a variety of options to define your validation criteria.
The dialogue box is divided into three tabs: ‘Settings’, ‘Input Message’, and ‘Error Alert’. Each tab plays a crucial role in customizing the data validation process to suit your specific needs. The ‘Settings’ tab is where you will spend most of your time, as it allows you to specify the type of data allowed in the cells, such as whole numbers, decimal, list, date, time, text length, or a custom formula.
It is essential to ensure that the data entered into the selected cells adheres to the predefined criteria, which can range from simple lists to complex custom validations.
By mastering the navigation and utilization of these options, you can significantly enhance the integrity of your data and streamline the data entry process.
Defining Criteria for Valid Entries
When setting up data validation rules, it’s crucial to define the criteria that determine what constitutes a valid entry. Excel offers a variety of options to specify these criteria, ranging from simple list-based selections to complex custom formulas. For instance, you can restrict entries to a certain date range, ensuring that users can’t enter dates outside the specified limits. Additionally, you can prevent the entry of negative values in cells where only positive numbers make sense.
To define the criteria for valid entries, follow these steps:
- Navigate to the Data tab in Excel.
- Click on Data Validation to access the settings.
- In the Data Validation dialog box, select the type of validation from the ‘Allow’ dropdown menu.
- Depending on the chosen validation type, enter the appropriate information in the fields provided, such as a date range or a list of acceptable values.
By carefully defining validation criteria, you ensure that the data collected is within the expected parameters, reducing the likelihood of errors and maintaining the integrity of your dataset.
Creating Custom Error Messages
Custom error messages in Excel’s Data Validation serve as a direct line of communication with users, guiding them when they input data that doesn’t meet the established criteria. Crafting a clear and informative error message is crucial; it not only prevents confusion but also ensures data integrity by instructing users on the correct input format.
To set up a custom error message, follow these steps:
- After defining your validation criteria, go to the ‘Error Alert’ tab within the Data Validation dialog box.
- Choose the style of the error message: ‘Stop’, ‘Warning’, or ‘Information’.
- Enter a title and an error message that clearly explains the validation requirement and what users should do to correct their entry.
Remember, the error message should be concise yet descriptive enough to help users correct their input without needing additional assistance.
By anticipating common errors and providing immediate feedback, you can streamline the data entry process and maintain the quality of the data collected.
Implementing Drop-Down Lists for Efficient Data Entry

Choosing List as the Validation Criteria
To streamline data entry and ensure consistency, choosing ‘List’ as the validation criteria in Excel’s Data Validation feature is essential. This option restricts input to a set of predefined items, making it ideal for forms, surveys, and any scenario where a specific range of answers is acceptable.
To set this up, first navigate to the ‘Data’ tab and click on ‘Data Validation’ within the ‘Data Tools’ group. In the Data Validation dialogue box, select ‘List’ from the ‘Allow’ drop-down menu. This action tells Excel to only accept values from the list you provide.
Ensure that the source for your list is correctly referenced in the ‘Source’ field. You can directly type in the values separated by commas or reference a range of cells containing the options.
After specifying your list, confirm your settings by clicking ‘OK’. This will activate the drop-down list feature for the selected cells, allowing users to select from the predefined options with ease.
Referencing a Named Range for Source Data
When setting up drop-down lists in Excel, referencing a named range as the source data can streamline the process and reduce errors. Named ranges are memorable and consistent, making them ideal for use across multiple sheets or workbooks. To reference a named range, you can use a simple formula syntax depending on the scope of the named range.
For a workbook-level named range, simply use the name like =Data. If the named range is specific to a worksheet, prefix it with the sheet name, such as =Sheet2!Data. Remember, manually typing the linking formula is prone to mistakes; it’s better to use Excel’s features to create links.
Ensure that the source workbook is saved after defining the named range. This is crucial for Excel to reference the data correctly.
Finally, in the target workbook, navigate to the Data tab and click on ‘Data Validation’ to set up the drop-down list. Enter the reference to the named range and click "OK" to create the drop-down list in your selected cells.
Saving and Managing Source Workbooks
Once you have set up your drop-down lists in Excel, it’s essential to properly save and manage the source workbooks to ensure seamless data validation. Always save the source workbook after defining the named range to maintain accurate references. This is particularly important when dealing with multiple workbooks, such as when data is split for management by different teams or when linking to a master sheet for up-to-date information.
To prevent any loss of data or functionality, create a backup of your workbook before making significant changes. This simple step can save you from potential headaches down the line.
For efficient management, consider the following tips:
- Create a Backup: Regularly save a copy of your workbook, especially before clearing filters or making other substantial modifications.
- Convert to an Excel Table: Utilize the Ctrl + T shortcut to transform your data into an Excel Table, which offers better filtering, sorting, and overall data handling capabilities.
Remember to set up the drop-down list in the target workbook by navigating to the Data tab and selecting ‘Data Validation’. This ensures that the data pulled from the source workbook is correctly displayed and utilized within the drop-down list.
Advanced Data Validation Techniques

Using Formulas for Dynamic Validation
Excel’s Data Validation feature can be significantly enhanced by incorporating formulas to create dynamic validation rules. Using formulas allows for more complex criteria that can change based on the data entered elsewhere in your workbook. For instance, you can set up a validation rule that only allows a cell to be filled if another cell contains a certain value, effectively creating a dependent drop down list.
To implement dynamic validation using formulas, follow these simple steps:
- Select the cell where you want to apply Data Validation.
- Go to the Data Validation settings.
- Choose ‘Custom’ from the ‘Allow’ dropdown menu.
- Enter your formula in the ‘Formula’ box that dictates the validation criteria.
Remember, the formula should return TRUE for valid data and FALSE for invalid data. This binary approach ensures that only the correct data is accepted, maintaining the integrity of your dataset.
By mastering dynamic validation, you can create more intuitive and responsive spreadsheets that cater to complex data entry scenarios, such as creating a dependent drop down list based on selections in another cell, often referred to as a Region/City relationship.
Setting Up Data Validation for Date Ranges
Ensuring that date entries fall within a specific range is crucial for maintaining data integrity. Excel’s Data Validation feature allows you to set up such constraints easily. To create a date range validation, follow these steps:
- Open the Data Validation dialog box by selecting the cells you want to validate, then go to the Data tab and click on ‘Data Validation’.
- In the ‘Settings’ tab, choose ‘Date’ from the ‘Allow’ dropdown menu.
- Specify the start and end dates for your range in the ‘Start Date’ and ‘End Date’ fields.
Remember to format the cells with the appropriate date format before applying validation rules to ensure consistency and prevent confusion.
Once you’ve set up the date range, Excel will only accept dates within this interval. If a user tries to enter a date outside the specified range, they will encounter a custom error message, which you can define in the ‘Input Message’ and ‘Error Alert’ tabs. This proactive approach to data management helps prevent errors and streamlines data entry processes.
Preventing Negative Values in Cells
Ensuring that data entered into Excel remains positive is crucial for certain analyses and reports. Preventing the entry of negative values can be achieved through data validation rules. For instance, you can set a rule that only accepts numbers greater than zero. This is particularly useful in scenarios where negative numbers are not meaningful or could lead to incorrect calculations.
To set up such a validation, follow these steps:
- Select the cells or range where negative values should be prevented.
- Go to the Data Validation settings.
- Under ‘Settings’, choose ‘Custom’ from the ‘Allow’ dropdown menu.
- In the ‘Formula’ box, enter
=A1>0(assuming A1 is the first cell in the selected range). - Click ‘OK’ to apply the validation.
By using custom formulas in data validation, you can create complex criteria that go beyond the standard options provided by Excel.
If you encounter situations where negative values are already present and need to be converted to positive, Excel offers several methods. The ABS function is straightforward for converting a single cell’s value, while ‘Paste Special’ can be used for a range of cells. Additionally, custom number formats can display negative numbers differently, and macros can automate the removal of negative signs for repetitive tasks.
Automating Data Validation with Macros

Recording a Macro for Data Validation
Recording macros in Excel can significantly streamline the process of applying data validation across multiple worksheets or workbooks. The key to making a macro universally available is to store it in the ‘Personal Macro Workbook’ during the recording process. This ensures that the macro is not just tied to the workbook in which it was created, but is accessible in any Excel file you work on.
To record a macro, you’ll need to enable the Developer tab. This is done by going to the File tab, selecting Options, clicking Customize Ribbon, and then checking the Developer option in the Main Tabs box. Once the Developer tab is available, you can start recording your macro with the assurance that it will be ready for use whenever you need it.
By storing your macro in the Personal Macro Workbook, you’re equipping Excel with a powerful tool that can be called upon in any spreadsheet, enhancing your data validation efforts.
Remember, when setting up your macro, to choose the correct option in the ‘Store macro in’ field to ensure it’s saved in the right location. This small step is crucial for the macro’s availability and effectiveness.
Writing VBA Code for Custom Validation
Writing VBA (Visual Basic for Applications) code allows for more sophisticated data validation beyond the standard options available in Excel. Custom VBA validation can enforce rules that are tailored to your specific data needs, such as complex conditional checks or integration with other data in your workbook.
To get started with VBA for data validation, follow these steps:
- Press
Alt + F11to open the VBA editor. - Insert a new module via the
Insertmenu. - Write your custom validation function, which can include any logic you require.
- Assign the function to the data validation rule by using the
Worksheet_Changeevent to trigger your code when data is entered.
Remember, VBA code should be used responsibly and with understanding of its impact on workbook performance and security. Always test your code thoroughly before implementing it in a production environment.
When writing your VBA code, consider the following tips to enhance its effectiveness:
- Keep your code modular and well-commented for easier maintenance.
- Utilize error handling to provide clear feedback when validation fails.
- Test your code with various data entries to ensure it behaves as expected.
Automating Repetitive Data Validation Tasks
Automating repetitive data validation tasks in Excel can significantly enhance efficiency and accuracy. By using macros, you can streamline processes that would otherwise require manual input each time. Macros can perform a series of actions automatically, such as applying data validation rules across multiple cells or sheets.
When setting up macros for data validation, it’s essential to ensure that they are thoroughly tested to prevent any unintended consequences.
For example, if you frequently need to prevent the entry of negative values, a macro can be programmed to remove or flag these entries instantly. Here’s a simple guide to get started with macro automation:
- Go to the ‘View’ tab and click on ‘Macros’.
- Choose ‘Record Macro‘ and assign a name to your macro.
- Optionally, assign a shortcut key for easy access.
- Perform the data validation tasks you wish to automate.
- Stop recording the macro once completed.
This macro can then be invoked with a single click or keyboard shortcut, saving valuable time and reducing the risk of human error.
Troubleshooting Common Data Validation Issues

Resolving the VALUE Error in Data Validation
Encountering a VALUE error in Excel’s Data Validation can be a frustrating experience. This error typically occurs when the data entered does not match the expected type or when a formula used for validation does not return a logical result. To resolve this issue, follow these steps:
- Ensure that the data entered adheres to the defined format or criteria.
- Check the formula within the Data Validation rule for any errors or inconsistencies.
- Verify that all cell references in the validation formula are correct and relative or absolute as needed.
It’s crucial to test your Data Validation rules thoroughly to prevent VALUE errors from disrupting the user experience.
If the problem persists, consider simplifying the validation criteria or using a different method to enforce data integrity. Remember, the goal of Data Validation is to facilitate accurate data entry while minimizing the potential for errors.
Fixing Reference Errors in Validation Criteria
Reference errors in data validation criteria can lead to incorrect data being accepted or valid data being rejected. To fix reference errors, ensure that all cell references are accurate and that named ranges are correctly defined. If you’re referencing a named range from another workbook, use the format =[WorkbookName.xlsx]SheetName!NamedRange to avoid errors.
- Verify the cell references in the Data Validation dialog box.
- Check for typos in named ranges and correct them.
- Ensure that external workbooks referenced are open if required.
When dealing with complex worksheets, it’s easy to overlook reference errors. Regularly reviewing and updating your validation criteria can prevent these issues from disrupting your data integrity.
Ensuring Data Validation Across Multiple Sheets
When working with multiple sheets or even different workbooks, maintaining consistent data validation rules can be challenging. Ensuring that validation criteria are uniform across sheets is crucial for data integrity. Here are the steps to achieve this:
- First, define the data validation rules on the master sheet or primary workbook.
- Next, use the ‘Manage Rules’ option under the Data Validation tools to view all existing rules.
- To apply the same rules to other sheets, you can copy the cells from the master sheet and use the ‘Paste Special’ option, selecting ‘Validation’ to paste the rules onto the target sheets.
Remember, when referencing data from other workbooks, always include the workbook name and the exact cell range in the validation criteria.
If you’re dealing with a large dataset split across multiple workbooks, consider linking the validation criteria to a named range. This approach simplifies management and ensures that updates to the source data automatically reflect across all linked sheets.
Conclusion
Mastering data validation in Excel is an essential skill for ensuring the integrity and accuracy of your data. Throughout this guide, we’ve explored the step-by-step process of setting up various validation criteria, from creating drop-down lists to referencing named ranges in other workbooks. We’ve also touched on the importance of error messages and conditional formatting to guide users effectively. Remember, data validation is not just about restricting input but also about enhancing the user experience by preventing errors before they occur. With the techniques covered, you’re now equipped to implement robust data validation in your Excel projects, ensuring that your datasets remain clean, consistent, and reliable.
Frequently Asked Questions
How do I navigate to the Data Validation options in Excel?
Navigate to the “Data” tab in Excel and locate the “Data Tools” group. Click on “Data Validation” to open a dialogue box with various options for setting up data validation.
What steps are involved in creating a drop-down list for data entry in Excel?
To create a drop-down list, navigate to the Data Validation options, select ‘List’ from the ‘Allow’ drop-down menu, and specify the source for your list either by typing in values separated by commas or by referencing a range of cells containing the list items.
How can I reference a named range from another workbook for a drop-down list?
In the ‘Source’ field of the Data Validation dialogue, reference the named range in the source workbook using the format: `=[WorkbookName.xlsx]SheetName!NamedRange`.
Can I use formulas for dynamic data validation in Excel?
Yes, you can use formulas to set up dynamic validation rules. For example, you can use a formula to validate a date range or to ensure that a value entered is not negative.
How can I resolve the VALUE error in data validation?
To resolve the VALUE error in data validation, ensure that the validation criteria are correctly set and that the data entered into the cell conforms to these criteria. Check for any typos or incorrect references in your validation rules.
Is it possible to automate data validation tasks with macros in Excel?
Yes, you can record a macro for common data validation tasks or write custom VBA code to automate more complex validation scenarios, saving time on repetitive tasks.