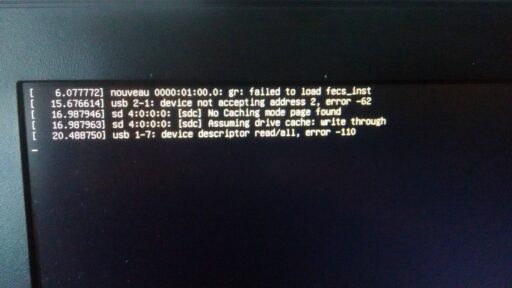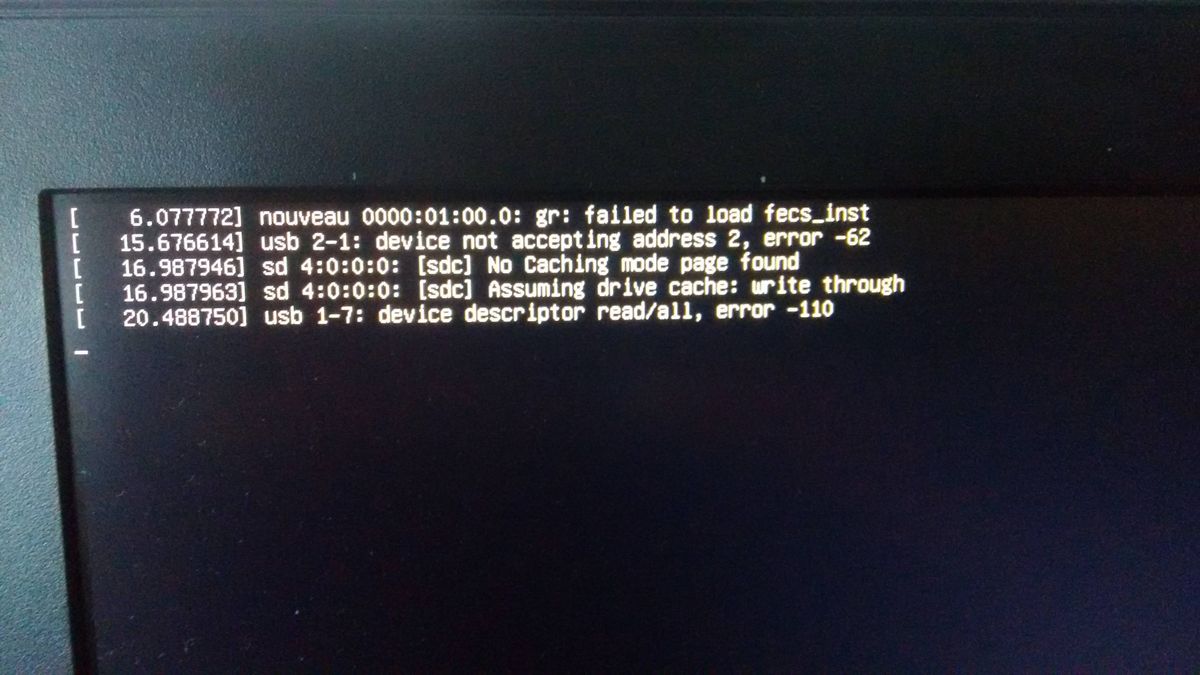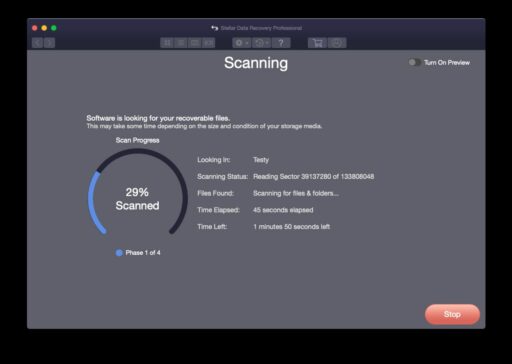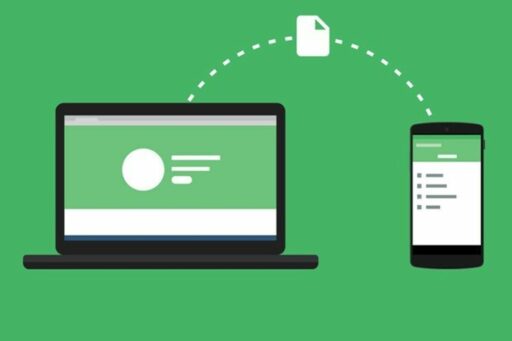Table of Contents
Encountering the ‘Failed to Synchronize Registry Data from Server’ error can be a daunting experience for any IT professional or system administrator. This error indicates that there is a problem with the synchronization process between a client and a server, often involving Azure File Sync or similar technologies. Understanding the error codes, troubleshooting effectively, and applying best practices can help resolve this issue and prevent future occurrences. This article provides a comprehensive guide on how to tackle this error, with steps and tips to diagnose, troubleshoot, and resolve the underlying problems.
Key Takeaways
- Common error codes like ‘ECS_E_SYNC_METADATA_WRITE_LOCK_TIMEOUT’ and ‘CERT_E_UNTRUSTEDROOT’ indicate specific sync issues that may resolve themselves or require remediation.
- Initial troubleshooting should involve checking server endpoint health, verifying server time and virtual machine settings, and ensuring certificate validity.
- Advanced remediation techniques include handling metadata write lock timeouts, resolving per-item sync errors, and dealing with uncommitted transactions and IO errors.
- Preventative measures such as regular server endpoint monitoring, maintaining up-to-date certificates, and proper time synchronization can mitigate future sync issues.
- If errors persist, seeking further assistance through support requests, community forums, or professional IT services is recommended to ensure a successful resolution.
Understanding the ‘Failed to Synchronize Registry Data from Server’ Error

Common Error Codes and Their Meanings
When encountering the ‘Failed to Synchronize Registry Data from Server’ error, it’s crucial to understand the associated error codes. These codes provide insight into the nature of the problem and guide the remediation process. Error codes such as HRESULT 0x80070057 (ERROR_INVALID_PARAMETER) indicate that no immediate action is required, while others suggest potential issues with file paths or system errors that may need attention.
Here’s a brief overview of some common error codes and their meanings:
HRESULT 0x80131620(COR_E_IO): Possible I/O error requiring attention.HRESULT 0x80070026(COR_E_ENDOFSTREAM): End of stream encountered; may need remediation.HRESULT 0x80070554(ERROR_NO_SUCH_PACKAGE): The package does not exist; check for typos or incorrect paths.HRESULT 0x80131537(COR_E_FORMAT): Format issue detected; verify file formats and compatibility.
It’s important to note that some error codes may appear with a ‘Maybe’ under remediation required, indicating that the issue might resolve itself or may need further investigation.
In cases where error codes persist or are accompanied by access denials, such as the DPM server failing to communicate due to access being denied, it’s essential to verify server permissions and configurations.
The Impact of Server Time and Certificate Issues
Server time discrepancies and certificate problems are common culprits behind synchronization failures. Incorrect server time settings can lead to a variety of errors, such as ECS_E_SERVER_CREDENTIAL_NEEDED, indicating that the server’s time may not be in sync with the host or the global time standard. This is particularly important for servers running in virtual environments.
Certificate issues, including expired or invalid SSL certificates, can also prevent successful synchronization. Errors like ECS_E_AUTH_SRV_CERT_EXPIRED or ECS_E_SERVER_INVALID_OR_EXPIRED_CERTIFICATE require immediate attention. Remediation often involves resetting the server certificate using PowerShell commands or ensuring that the server has access to necessary certificate validation URLs.
It is essential to maintain accurate server time and valid certificates to prevent disruptions in service and data integrity issues.
To address these issues, consider the following steps:
- Verify the server time is correct and synchronized with Coordinated Universal Time (UTC).
- Check for and renew any expired SSL certificates.
- Ensure the server can reach certificate validation endpoints, such as OCSP and CRL URLs.
Sync Database and Individual File Problems
When synchronizing data, encountering issues with the sync database or individual files can lead to the dreaded ‘Failed to Synchronize Registry Data from Server’ error. Problems with many individual files often manifest through specific error codes, indicating the nature of the issue and whether remediation is required. For instance, an error such as ECS_E_SYNC_METADATA_KNOWLEDGE_SOFT_LIMIT_REACHED suggests a soft limit on metadata knowledge has been reached, necessitating corrective action.
In cases where the sync database is at fault, errors like ECS_E_SYNC_METADATA_WRITE_LOCK_TIMEOUT may appear. These errors typically resolve on their own but can be triggered by a high volume of file changes or numerous file-specific errors. If such errors persist, it’s crucial to seek support.
It’s important to monitor the health of your sync setup regularly and address errors promptly to maintain data integrity and system reliability.
Understanding the context and frequency of these errors can guide you in applying the appropriate fixes or deciding when to escalate the issue to a support team.
Initial Troubleshooting Steps

Checking Server Endpoint Health
When encountering synchronization issues, it’s crucial to check the server endpoint health as a first step. The health status of server endpoints is refreshed every 15 minutes, based on telemetry events sent from the server to the service. A healthy server endpoint indicates a successful sync session or one that is actively making progress. However, if the status remains in a ‘Pending’ state for an extended period, it may be due to the cloud change enumeration job, which is necessary for syncing files between cloud and server endpoints.
The time for the cloud change enumeration job to complete is dependent on the size of the namespace in the Azure file share.
To monitor the sync health effectively, navigate to the Sync groups section of the Storage Sync Service and select a sync group. Here, you can view the server endpoint properties and the Sync status section, which provides the count of files uploaded or downloaded. If the server endpoint health is in a ‘Pending’ state for several hours, check the Cloud Endpoint properties for the status of the change enumeration job.
Verifying Server Time and Virtual Machine Settings
Ensuring that your server’s time settings are accurate is crucial for synchronization processes. Incorrect time settings can lead to a myriad of sync issues, including the ‘Failed to Synchronize Registry Data from Server’ error. To verify time synchronization, especially in virtualized environments like ESX/ESXi hosts, follow these steps:
- Launch your virtualization client (e.g., vSphere Client).
- Navigate to Configuration > Time Configuration > Properties.
- Set the correct Time and Date.
- Access Options to configure additional settings if necessary.
- Restart the time service to apply changes.
It’s essential to check that the server’s time is in sync with the time source it’s configured to use. This can prevent future sync errors and ensure that timestamps on files are consistent across all systems involved in the synchronization.
Additionally, verify that virtual machine settings are not causing network isolation or blocking sync traffic. Check firewall and virtual network settings, and ensure that the NT AUTHORITY\SYSTEM account has the necessary permissions on the volume where the server endpoint is located.
Ensuring Certificate Validity and Trust
Ensuring that the server’s SSL certificate is valid and trusted is a critical step in resolving synchronization issues. Certificates that are invalid or expired can lead to failed sync attempts, resulting in errors such as ECS_E_SERVER_INVALID_OR_EXPIRED_CERTIFICATE. To verify and reset an invalid certificate, the following PowerShell command can be used:
Reset-AzStorageSyncServerCertificate -ResourceGroupName <string> -StorageSyncServiceName <string>
Additionally, it’s important to confirm that the server can reach the necessary URLs for certificate validation. These include various Microsoft and DigiCert URLs that provide certificate revocation lists (CRLs) and online certificate status protocol (OCSP) services.
To address client authentication certificate issues, such as ECS_E_AUTH_SRV_CERT_NOT_FOUND, the same reset command can be applied. If your organization uses a TLS terminating proxy, or if you encounter a CERT_E_UNTRUSTEDROOT error, a registry override may be necessary to bypass certificate verification:
New-ItemProperty -Path HKLM:\SOFTWARE\Microsoft\Azure\StorageSync -Name SkipVerifyingPinnedRootCertificate -PropertyType DWORD -Value 1
Remember, while registry overrides can provide a temporary fix, they should be used with caution. Proper certificate management and trust establishment are essential for secure and reliable synchronization.
Advanced Remediation Techniques

Handling Metadata Write Lock Timeouts
Metadata write lock timeouts can be a challenging issue to resolve, often indicating that the sync database is temporarily unable to process requests due to high load or internal contention. These errors are typically transient and may resolve without intervention. However, persistent timeouts require a more in-depth approach.
- Review the sync database logs for patterns or spikes in load.
- Check for any recent changes in the sync configuration or network that may contribute to the issue.
- If using a virtualized environment, ensure that the sync database has sufficient resources allocated.
It’s crucial to monitor the health of the sync database regularly to preemptively identify and mitigate factors that could lead to write lock timeouts.
In cases where timeouts continue to occur, it may be necessary to temporarily reduce the sync frequency or adjust the timeout settings to provide relief to the system. If these steps do not alleviate the problem, escalating to a support team is advisable.
Resolving Per-Item Sync Errors
When dealing with per-item sync errors, it’s crucial to identify whether the issues are persistent or transient. Persistent errors will not resolve without intervention, while transient errors may resolve on their own over time. To tackle these errors effectively, follow these steps:
- Review the sync session error counts in the portal or
PerItemErrorCounton the server. If the count is above zero, action is required. - Check for common errors logged in the Microsoft-FileSync-Agent/ItemResults event log.
- For persistent errors, remove any unsupported characters from file or folder names, or address other file-specific issues.
- Use the
FileSyncErrorsReport.ps1script with the-ReportAllErrorsparameter to view errors across all sync sessions.
If you encounter the error code HRESULT 0x80c80253, indicating too many per-item errors, follow the documented steps for resolving specific file or folder sync issues. For the error ECS_E_SYNC_METADATA_KNOWLEDGE_LIMIT_REACHED, it is advised to open a support case.
Dealing with Uncommitted Transactions and IO Errors
Uncommitted transactions and IO errors can be particularly challenging in a synchronized environment. Ensuring that transactions are properly committed is crucial for maintaining data integrity and preventing sync failures. When dealing with these errors, consider the following steps:
- Review the error codes related to uncommitted transactions and IO errors to understand the specific issue.
- Check for any storage busy IO errors or timeouts that might indicate underlying hardware or network issues.
- If errors persist, investigate the possibility of transaction locking or row versioning problems.
It’s important to address these errors promptly to avoid data corruption and ensure the reliability of the synchronization process.
Persistent uncommitted transactions may require a deeper dive into the database’s transaction logs. IO errors that do not resolve automatically within a reasonable timeframe should be escalated through a support request.
Preventative Measures and Best Practices

Regularly Monitoring Server Endpoint Paths
Regular monitoring of server endpoint paths is crucial for ensuring data synchronization remains consistent and reliable. Server endpoint health is refreshed every 15 minutes, based on telemetry events sent from the server to the service. This frequent update cycle allows for timely detection of any issues that may arise during the sync process.
To effectively monitor server endpoint health, it’s important to check the status of both the cloud and server endpoints. The following list outlines key indicators of a healthy sync state:
- Recent timestamps for ‘Upload to cloud’ and ‘Download to server’ activities
- A green status for both upload and download operations
- A ‘Sync status’ section showing few or no files remaining to sync
- Zero counts in both ‘Persistent sync errors’ and ‘Transient sync errors’ fields
Ensuring these indicators are within acceptable parameters is essential for maintaining the integrity of your data synchronization.
In cases where the server endpoint health is in a pending state for several hours, it may be due to the cloud change enumeration job. The completion time for this job depends on the size of the namespace in the Azure file share. Once the job is complete, the server endpoint health should update accordingly.
Maintaining Up-to-Date Certificates
Keeping server certificates current is crucial for uninterrupted synchronization services. Expired or invalid certificates are a common cause of registry data synchronization failures. To prevent these issues, it’s essential to regularly check and renew certificates before they expire. Here are steps to ensure your certificates remain valid:
- Monitor certificate expiration dates using the Certificates MMC snap-in or similar tools.
- Automate renewal reminders or use services that provide automatic renewals.
- Regularly run diagnostic commands to verify the health of certificates.
Ensuring that your server can access critical URLs for certificate verification is also a key step in maintaining a healthy synchronization environment.
For instance, servers should be able to reach URLs such as https://www.microsoft.com/pki/mscorp/cps and http://crl.microsoft.com/pki/mscorp/crl/ among others, to validate certificates. Failure to access these URLs can lead to sync errors, emphasizing the importance of network configuration in certificate management.
Configuring Proper Time Synchronization
Proper time synchronization across server endpoints is crucial for maintaining the integrity of sync operations. Ensuring that all servers are in sync with each other is a fundamental step in preventing registry data synchronization errors. To verify the synchronization status, check the following for each server in a sync group:
- The timestamps for ‘Upload to cloud’ and ‘Download to server’ should be recent.
- The status indicators for both upload and download must be green.
- The ‘Sync status’ section should show minimal or no files remaining to sync.
- Both ‘Persistent sync errors’ and ‘Transient sync errors’ should have a count of 0.
If discrepancies are found, it’s essential to address them promptly to avoid sync failures. Additionally, consider the importance of SSL certificates for website security, as SSL connection errors can also disrupt synchronization processes. Regular checks on date, time, cache, and cookies are recommended to maintain a healthy sync environment.
When to Seek Further Assistance

Persistent Errors and Creating Support Requests
When encountering persistent synchronization errors, it’s crucial to recognize when to transition from self-troubleshooting to seeking external support. If errors continue beyond a reasonable timeframe, typically more than a day, it’s advisable to create a support request. This action is especially pertinent if you notice an increasing ‘Applied count’ during consecutive sync sessions yet the errors remain unresolved.
Creating a support request is a structured process that requires specific information to facilitate a swift resolution.
To ensure an effective support request, include details such as error codes, timestamps of when the issues occurred, and any troubleshooting steps already taken. Here’s a list of common error codes and the recommended actions:
- 0x80070006, 0x8007012f, 0x80041007: If these errors persist for more than a day, create a support request.
- 0x80070035, 0x80071779: These errors should resolve automatically, but if they persist for several days, it’s time to reach out for support.
- 0X80C80293, 0X80C80342: No immediate action required, but if issues don’t resolve after several days, consider submitting a support request.
Remember, the goal of a support request is to provide enough context to the support team so they can diagnose and address the issue efficiently.
Engaging with Community Forums and Knowledge Bases
When the usual troubleshooting steps fail to resolve your issues, engaging with community forums and knowledge bases can be a valuable next step. These platforms are rich with user-generated content, where you might find someone who has encountered and resolved the same error. Here’s how to make the most of these resources:
- Start by searching the forums for threads related to your specific error or problem.
- Post a detailed question if you can’t find an existing solution, including any error codes and what steps you’ve already taken.
- Be active in the discussion, providing feedback and additional information as requested by other users.
Remember, the collective knowledge and experience of a community can be a powerful tool in troubleshooting complex issues.
It’s also worth noting that many software vendors are transitioning to new feedback systems. For instance, GitHub Issues is being phased out in favor of a new system in 2024. Keep an eye on these changes to ensure you’re using the most current platforms for support.
Utilizing Professional IT Services
When persistent errors defy all troubleshooting efforts, it’s time to consider utilizing professional IT services. These services offer specialized expertise that can be crucial in diagnosing and resolving complex issues. They bring to the table advanced tools and methodologies that may not be readily available in-house.
Professional IT services can provide a structured approach to problem-solving, often beginning with a thorough analysis of the issue. This can include a review of system logs, user profiles, and server configurations. The goal is to identify patterns or anomalies that could point to the root cause of the synchronization failures.
Engaging with a professional service often means gaining access to a wider pool of knowledge and experience. This can be particularly beneficial when dealing with multifaceted problems that span across different technologies or platforms.
Finally, these services can offer ongoing support and maintenance, ensuring that the systems remain robust and the error does not recur. They can also assist in implementing best practices and preventative measures to safeguard against future issues.
Conclusion
Navigating the complexities of ‘Failed to Synchronize Registry Data from Server’ errors can be daunting, but with the right approach, resolution is within reach. This article has provided a comprehensive guide to understanding the various HRESULT error codes, their implications, and the necessary remediation steps. Whether the issue requires a simple service restart, a time synchronization, or a deeper investigation into server endpoint health, the key is to methodically follow the troubleshooting steps outlined. Remember, while some errors may resolve automatically, persistent issues warrant a support request. Keep this guide handy to efficiently tackle sync errors and maintain a healthy data synchronization environment.
Frequently Asked Questions
What does the ‘Failed to Synchronize Registry Data from Server’ error indicate?
This error typically indicates a problem with the synchronization process between a client and the server, which could be due to various issues such as server endpoint health, time and certificate discrepancies, or problems with the sync database or individual files.
How can I resolve errors related to the sync database?
Errors like ‘ECS_E_SYNC_METADATA_WRITE_LOCK_TIMEOUT’ usually resolve themselves. However, if the issue persists, you may need to check the server endpoint health and ensure that the sync database is functioning correctly.
What should I do if I encounter per-item sync errors?
For errors such as ‘ECS_E_SYNC_METADATA_KNOWLEDGE_SOFT_LIMIT_REACHED’, remediation is required. You should check the Microsoft-FileSync-Agent/ItemResults event log for specific error codes and follow the remediation steps provided.
What does the HRESULT code ‘0x800b0109’ signify?
The HRESULT code ‘0x800b0109’ indicates ‘CERT_E_UNTRUSTEDROOT’, which means the server’s certificate is not trusted. This can occur if there is a TLS terminating proxy or a malicious entity intercepting traffic. Remediation may involve verifying the proxy setup or ensuring the server’s certificate is valid and trusted.
How can server time and virtual machine settings affect synchronization?
Incorrect server time can lead to errors such as ‘ECS_E_SERVER_CREDENTIAL_NEEDED’. If the server is within a virtual machine, it’s important to verify that the host’s time settings are accurate to prevent sync issues.
What are some preventative measures I can take to avoid sync errors?
Regularly monitor server endpoint paths, maintain up-to-date certificates, and configure proper time synchronization to prevent common sync errors. Additionally, ensure that the Storage Sync Service is receiving sync telemetry and that the server endpoint paths are correctly configured.