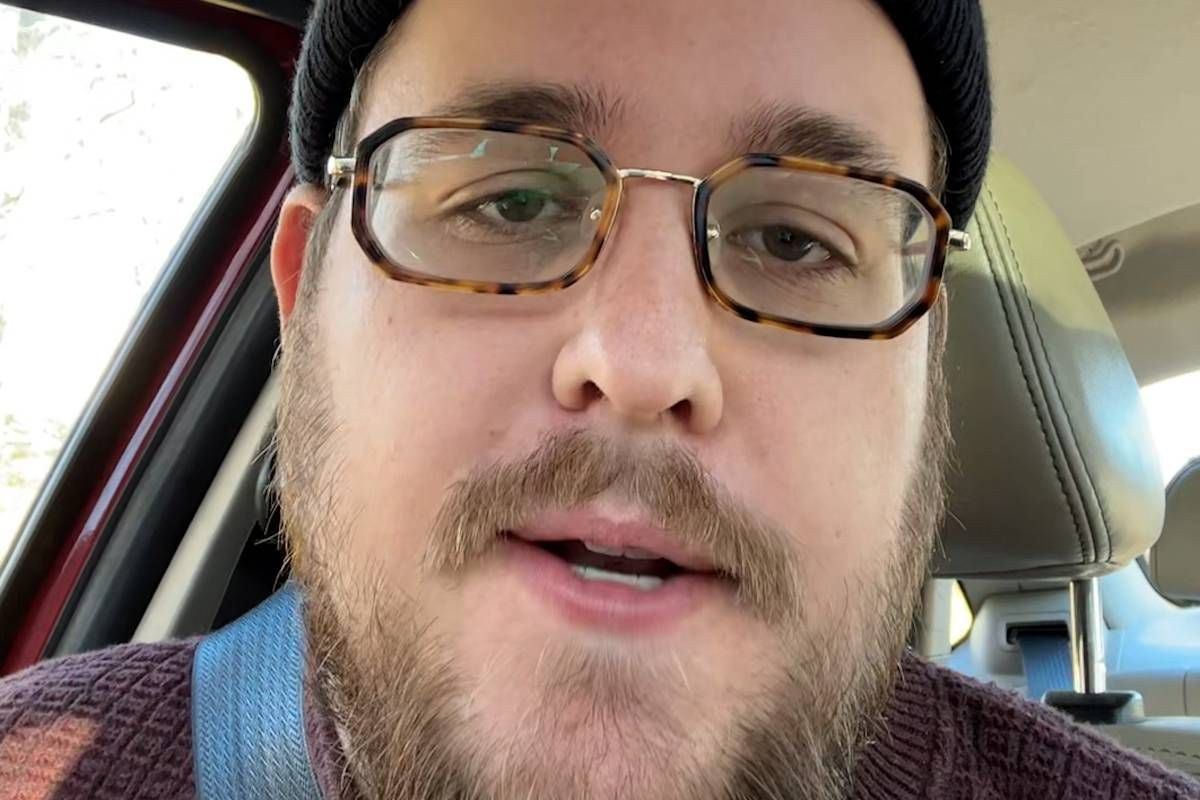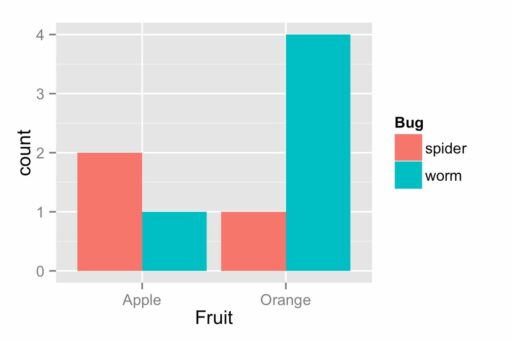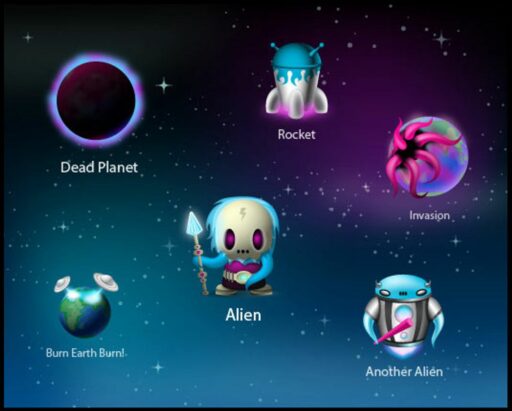Table of Contents
The ‘Retrieving Data, Wait a Few Seconds and Try to Cut or Copy Again’ error can be a frustrating roadblock in any workflow. This guide provides a comprehensive approach to troubleshooting and resolving this common error within Citrix Workspace environments. By understanding the error message, taking initial troubleshooting steps, and employing advanced diagnostic procedures, users can effectively address the issue. The guide also offers solutions for common Citrix Workspace errors and retry strategies for failed operations, ensuring minimal disruption to productivity.
Key Takeaways
- Understanding the error involves recognizing common causes, interpreting the error code, and assessing the impact on user workflow.
- Initial troubleshooting should include checking disk space and permissions, ensuring server connection stability, and verifying user account and session status.
- Advanced diagnostics require collecting detailed information, utilizing tools like the Citrix Log Collection Utility, and analyzing logs for potential clues.
- Resolving Citrix Workspace errors often involves addressing session timeouts and account mismatches, as well as refreshing virtual app and desktop resources.
- Effective retry strategies include handling operation timeouts, resubmitting tasks in SharePoint, and implementing best practices to prevent future failures.
Understanding the Error Message


Common Causes of the Error
The error message ‘Retrieving Data, Wait a Few Seconds and Try to Cut or Copy Again’ can be attributed to a variety of factors that disrupt normal operations. Connection errors are a primary suspect, often stemming from issues with the server or network. These can manifest as protocol errors, inability to contact authentication services, or problems adding an account with a given server address.
Configuration mishaps also play a significant role. Errors such as E_MISSING_INI_SECTION or E_MISSING_INI_ENTRY indicate missing or corrupt entries in configuration files, which are crucial for establishing stable connections and ensuring smooth data retrieval.
Disk space and permission issues can’t be overlooked either. The inability to write to files due to disk full conditions or incorrect permissions can halt data operations, necessitating a check and correction before retrying.
It’s essential to address these underlying causes to restore functionality and prevent recurrence of the error.
Interpreting the Error Code
When encountering the ‘Retrieving Data, Wait a Few Seconds and Try to Cut or Copy Again‘ error, it’s crucial to understand the error code provided. Citrix Workspace app version 2309 and later versions have improved error messages that include not only the error code but also a Transaction ID and a detailed description. This enhancement aids in pinpointing the specific issue at hand.
Error codes can vary widely, but they generally fall into categories that indicate the nature of the problem. For instance, a 500 series error suggests server-side difficulties, while a 100 series might relate to client-side issues. Here’s a brief overview of what some common error codes imply:
- 500 Internal Server Error: A general server problem without specifics.
- 502 Server Error: Indicates a temporary server issue.
- 10104 Error: Often due to misconfigured system files or registry problems.
It’s important to note that while some error messages are self-explanatory, others may require further investigation to resolve effectively.
By interpreting the error code correctly, you can take targeted actions to resolve the issue. This might involve clearing your browser’s cache, using Incognito Mode, or contacting customer service for more persistent problems.
Implications for User Workflow
When encountering the ‘Retrieving Data, Wait a Few Seconds and Try to Cut or Copy Again’ error, users can experience significant disruptions in their workflow. Immediate productivity is hindered, as the error typically prevents access to critical data or the ability to perform essential operations. This can lead to a cascade of delays affecting various aspects of work.
- Impact on Time Management: Tasks that rely on the affected data or operations are put on hold, potentially causing missed deadlines.
- Collaboration Setbacks: Team projects may suffer when members cannot share or access information promptly.
- Increased Stress Levels: Repeated occurrences of the error can contribute to user frustration and stress, impacting overall job satisfaction.
It is crucial for users to understand the severity of the error’s impact on their daily tasks and to seek prompt resolution to minimize workflow disruption.
Initial Troubleshooting Steps


Checking Disk Space and Permissions
When encountering the ‘Retrieving Data, Wait a Few Seconds and Try to Cut or Copy Again’ error, it’s crucial to ensure that there is sufficient disk space and that the user has the necessary permissions to perform the operation. Check for disk-full issues or permissions problems, and if any are found, correct them before retrying the operation.
If a problem is found and corrected, retry the operation that prompted the error message.
To check disk space and permissions effectively, follow these steps:
- Right-click the target partition that may be causing the issue.
- Select "Advanced" > "Check File System".
- In the Check File System window, enable the "Try to fix errors if found" option.
- Click "Start" to begin the error-checking process.
If the disk is full, consider using tools like 4DDiG Partition Manager to manage disk space or EaseUS Partition Master to resize, move, or merge partitions. Additionally, ensure that server connections are stable and that user accounts are in good standing to prevent data loss or operation failures.
Ensuring Server Connection Stability
Stable server connections are vital for seamless data retrieval and operations within Citrix Workspace. Persistent connections enhance performance by reusing existing connections, reducing the time and resources needed to establish new ones. To ensure stability:
- Verify the server’s health and capacity to handle requests.
- Check for and resolve any SSL connection errors, which are often remedied by adjusting system date/time, clearing browser cache/cookies, or updating the browser.
- Utilize the Connection Center to manage and troubleshoot active connections.
- Configure the server with the necessary Client Access Licenses (CAL) if connection issues persist.
It’s crucial to address connection errors promptly to prevent disruptions in user workflow and maintain productivity.
Remember to check for updates and consider changing DNS servers or disabling VPNs if experiencing persistent connection issues. Regularly reviewing server logs can also provide insights into recurring problems.
Verifying User Account and Session Status
Ensuring that user accounts and sessions are correctly authenticated and active is a critical step in troubleshooting the ‘Retrieving Data, Wait a Few Seconds and Try to Cut or Copy Again’ error. Sessions are designed to persist parameters and authentication across requests, which means that if a session is incorrectly managed or terminated, users may encounter errors.
To verify the status of a user account and session, consider the following steps:
- Verify that the URL being accessed is correct and reload the page if necessary.
- Ensure that the login credentials are correct; reset them or request access from the website owner if there’s uncertainty.
- Check for session continuity; if a session has been disconnected, reconnect to restore the authenticated state.
It is important to remember that a session should only require a single login to maintain authentication across multiple requests. Repeated login prompts can indicate session instability or credential issues.
If the session appears to be in good standing, yet the error persists, further investigation into server connections and application-specific logs may be required. This may involve reviewing connection transport statistics or utilizing log collection tools to gather more detailed diagnostic data.
Advanced Diagnostic Procedures


Collecting Diagnostic Information
When faced with the ‘Retrieving Data, Wait a Few Seconds and Try to Cut or Copy Again’ error, collecting comprehensive diagnostic information is crucial for identifying the underlying issue. To gather this data for Citrix Workspace app, you can utilize the built-in utility by following these steps:
- Navigate to the installation directory and execute
util/lurdump. It’s best to perform this while the session is active and the error is present. - Alternatively, access the Citrix Log Collection Utility by selecting ‘Troubleshooting > Collect logs’ from the App indicator icon or by using the command-line at
/opt/Citrix/ICAClient/utiland running./logmgr.
The utility will generate a detailed report, including version details, configuration files, and system variables, which are essential for troubleshooting.
After initiating the log collection, ensure to reproduce the issue to capture relevant data. Once the error has been replicated, stop the log collection. The logs will be saved in a tar.gz file, providing a comprehensive set of data for analysis.
Using Citrix Log Collection Utility
The Citrix Log Collection Utility is a vital tool for gathering detailed logs that can help diagnose issues within Citrix Workspace. To initiate log collection, right-click the Citrix Workspace app icon in the notification area and select ‘Advanced Preferences’, then ‘Log collection’. Alternatively, use the command-line by navigating to /opt/Citrix/ICAClient/util and executing ./logmgr. Once the utility is open, follow these steps:
- Click ‘Start collecting logs’.
- Reproduce the issue you are experiencing.
- Select ‘Stop collecting logs’ once the issue has been replicated.
Logs are saved as a compressed file named cwalog_{timestamp}.tar.gz in the /tmp folder, ready for analysis. It’s important to note that starting with version 2109, Citrix introduced the collectlog.py tool, streamlining the log collection process from various folders into a single compressed file.
The enhancements in Citrix Workspace app version 2309 further improve the log collection experience, making it more efficient to diagnose and resolve issues.
Analyzing Log Data for Clues
Once you have collected the necessary log files, the next step is to analyze the log data for potential clues that can help identify the root cause of the ‘Retrieving Data, Wait a Few Seconds and Try to Cut or Copy Again’ error. Begin by looking for any unusual entries around the time the error occurred. This could include error codes, warnings, or any other anomalies that stand out.
The logs serve as a breadcrumb trail that can assist in diagnosing issues, tracking configurations, and reporting administration activities.
It’s important to understand the structure of the log files and what each part represents. Here’s a quick guide to the log file locations based on the installation privileges:
- If installed with root user privileges:
/var/log/citrix/ICAClient.log - Otherwise:
${HOME}/.ICAClient/logs/ICAClient.log
For user activity logs, which include activities related to Storebrowse commands, check the following location:
${HOME}/.ICAClient/logs/userActivitylog/
Remember to save the logs to a different folder before analyzing them, to ensure that you have a backup in case the original files are altered during the troubleshooting process.
Resolving Common Citrix Workspace Errors


Addressing Error 15: Session Timeout
Error 15, indicating a session timeout, is a common issue that can disrupt user workflow in Citrix Workspace. To resolve this error, it’s essential to understand the underlying causes and implement appropriate fixes.
Firstly, verify the session’s inactivity timeout settings. If the timeout is too short, users may be disconnected prematurely. Adjusting these settings to suit the workflow can prevent unnecessary disconnections.
Secondly, consider the server’s memory availability. Insufficient memory can lead to failed session reconnections, especially with higher color depth requirements. Ensure the server has adequate resources to support user sessions.
Lastly, network stability plays a crucial role. A slow or unstable connection can cause timeouts. Improving network conditions or using a more reliable connection can mitigate this issue.
By methodically addressing these factors, you can significantly reduce the occurrence of Error 15 and maintain a seamless user experience.
Correcting Error 17: Account Mismatch
Error 17 occurs when there is an account mismatch while attempting to save changes in Citrix Workspace. This typically happens when a user is logged into a different account than the one required for the operation. To resolve this issue, follow the steps below:
- Keep the older tab open where the error is displayed.
- Open a new tab in your browser.
- Sign in with the correct user account in the new tab.
- Return to the older tab and click on ‘Save’.
It’s crucial to ensure that you are logged into the correct account before attempting to save your work. This prevents the system from flagging your actions as unauthorized and helps avoid data loss or corruption.
If the problem persists after following these steps, consider checking for any policy configurations that might be affecting your access, especially if an error message suggests logging in using the Citrix Workspace app.
Refreshing Citrix Virtual Apps and Desktops Resources
When encountering issues with Citrix Virtual Apps and Desktops, refreshing the list of published resources can often resolve access problems. Select Application Refresh from the View menu to update the resources and attempt to access them again. If the error persists, consider the following steps:
- Verify that you have the correct permissions to access the resource.
- Ensure that the Citrix Workspace app and server software are up to date.
- Check for low-bandwidth connections and adjust the Workspace app configuration accordingly.
For persistent issues, an in-place upgrade may be necessary. This process allows you to upgrade certain deployments to newer versions without setting up new machines or sites.
Note:
It’s crucial to maintain the latest versions of both the server software and the Citrix Workspace app to minimize compatibility issues and optimize performance, especially in low-bandwidth situations.
Retry Strategies for Failed Operations


Handling Operation Timeouts and Bad Gateway Errors
When confronted with HTTP 504 Gateway Timeout or HTTP 502 Bad Gateway errors, it’s essential to understand that these issues stem from server-side problems. These errors indicate that your request cannot be fulfilled due to a hiccup in the communication between servers. Here are some steps to handle these errors effectively:
- Wait and Retry: Sometimes, the simplest solution is to wait a moment and then refresh the page. Server issues can be temporary and quickly resolved without user intervention.
- Check Server Load: High traffic can overwhelm servers, leading to timeouts. If possible, monitor server load and try accessing the resource during off-peak hours.
- Review Firewall Settings: Ensure that server-side firewalls are not erroneously blocking legitimate requests, which can cause 502 errors.
- Update Resources: Keep your applications, such as WordPress, plugins, and themes, up to date to prevent compatibility issues that might lead to errors.
It’s also advisable to implement good error handling practices. Customize your 502 error page to inform users that the issue is temporary and provide alternative navigation options.
Remember, persistence is key. If initial attempts fail, consider reaching out to your hosting provider or IT support to investigate the root cause of the error.
Resubmitting Failed Tasks in Sharepoint
When dealing with the ‘Retrieving Data, Wait a Few Seconds and Try to Cut or Copy Again’ error, resubmitting failed tasks in Sharepoint can often resolve the issue. Users frequently encounter failures due to operation timeouts or bad gateway errors, which can be addressed by retrying the task submission.
To streamline the resubmission process, consider the following steps:
- Review the failure message to understand the cause.
- Use the ‘Resubmit Flow’ action for flows that have failed.
- Configure ‘run-after’ settings to automate retries after a failure.
- Schedule a time to retry all failed flows, such as in the evening.
It’s important to note that while manual resubmission works most of the time, automating the retry process can significantly reduce the need for user intervention and improve overall efficiency.
Remember, persistence is key. If a flow fails, try and try again until successful. This approach can save time and prevent the need for constant monitoring.
Best Practices for Preventing Future Failures
To minimize the occurrence of errors such as ‘Retrieving Data, Wait a Few Seconds and Try to Cut or Copy Again,’ it is essential to adopt a proactive approach. Regularly reviewing and updating workflows can prevent outdated processes from causing disruptions. Implementing robust error handling within automated tasks, such as flows in Sharepoint, can significantly reduce the need for manual intervention.
- Schedule regular maintenance: Ensure that systems are updated and that any necessary patches are applied to avoid compatibility issues.
- Monitor system health: Use tools to monitor server performance and user activity to anticipate and address potential problems before they escalate.
- Educate users: Provide training and resources to help users understand best practices for using applications and what to do in case of errors.
By incorporating these practices, organizations can foster a more resilient and efficient working environment, reducing the likelihood of encountering persistent errors.
It’s also advisable to be cautious with data recovery software, as it can sometimes introduce risks to your data integrity. Instead, consider professional services when dealing with corrupted or lost data to ensure safe recovery.
Conclusion
Navigating through the ‘Retrieving Data, Wait a Few Seconds and Try to Cut or Copy Again’ error can be a challenging task. However, with the troubleshooting steps outlined in this guide, you should be able to diagnose and resolve the common causes of this issue, such as disk full errors, permissions problems, server disconnections, and account mismatches. Remember to check for updates, verify permissions, and ensure a stable connection. If the problem persists, collecting diagnostic information and logs can provide further insights. By methodically following these steps, you can restore functionality and continue your work with minimal disruption.
Frequently Asked Questions
What does the ‘Retrieving Data, Wait a Few Seconds and Try to Cut or Copy Again’ error indicate?
This error typically indicates a temporary issue with retrieving data from the server or a problem with disk space, permissions, or server connection stability. It may require the user to check their system’s resources or reconnect to the server.
How can I resolve disk space or permissions problems that cause this error?
To resolve disk space issues, ensure that there is sufficient space on your disk for the operation. For permissions problems, check that you have the appropriate rights to access and modify the files in question, and then retry the operation.
What should I do if I lose my server connection while retrieving data?
If you lose the server connection, try to re-establish the connection and then retry the operation that caused the error. This may involve refreshing your network settings or contacting your IT department if the issue persists.
How can I collect diagnostic information for Citrix Workspace app issues?
To collect diagnostic information, you can use the Citrix Log Collection Utility or navigate to the /opt/Citrix/ICAClient/util path and run the ‘./logmgr’ command in the command-line interface. Follow the prompts to start and stop log collection.
What are the steps to address common Citrix Workspace errors like Error 15 or Error 17?
For Error 15 (session timeout), log in to the Editor in a new tab, then return to the older tab and click Save. For Error 17 (account mismatch), keep the older tab open, sign in with the correct user account in a new tab, then go back to the older tab and click Save.
What is the recommended approach to retrying failed tasks in SharePoint?
If a task fails due to operation timeout or bad gateway error, you can manually resubmit the task in SharePoint. Often, resubmitting the task will result in a successful execution, indicating that the original failure was temporary.