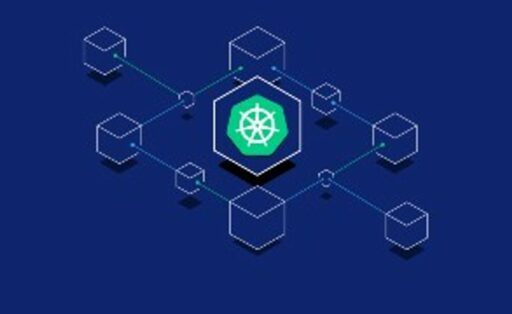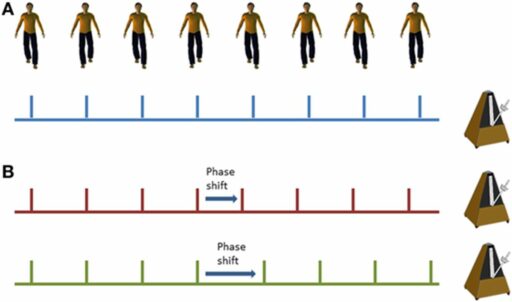Table of Contents
Excel is an incredibly powerful tool for managing data, and when it comes to organizing and analyzing tables, a few smart practices can make a big difference. This article offers 10 essential tips for managing data tables in Excel, each designed to enhance your productivity and ensure your data is both accessible and accurate. Whether you’re a beginner or an experienced user, these tips will help you take full advantage of Excel’s capabilities and streamline your data management process.
Key Takeaways
- Converting raw data into a table format is the foundational step for efficient data management in Excel.
- Customizing the table format to suit your preferences and needs can greatly improve readability and presentation.
- Regularly saving your Excel database ensures that your data is secure and up-to-date, minimizing the risk of loss.
- Being familiar with troubleshooting common issues in Excel tables can save time and prevent frustration.
- Utilizing keyboard shortcuts can significantly speed up data table management and enhance overall efficiency.
1. Convert Data into a Table
Converting your dataset into an Excel Table is the first step towards efficient data management. Click inside any cell with data and navigate to the ‘Insert’ tab, then select ‘Table’. Ensure you exclude the title row if it’s not part of the data set. Once your data range is selected, confirm the range and check the ‘My table has headers’ box if your data includes headers. Here’s a quick guide:
- Select the data range you want to convert to a table.
- Go to the "Insert" tab and click on the "Table" button.
- Verify that the selected range is correct.
- Check the "My table has headers" option if applicable.
- Click "OK" to create the table.
Remember to give your table a meaningful name in the ‘Table Name’ box to make it easily identifiable.
Excel Tables come with several features such as sorting and filtering, which help in organizing and analyzing your data more effectively. After converting to a table, you can add it to the Data Model through the ‘Data’ tab by selecting ‘Connections’. This is essential for creating relationships between different data sets.
2. Format the Table


Once your data is structured into a table, formatting becomes crucial for readability and function. Excel offers a variety of styles and options to customize your table’s appearance to suit your needs and the context in which it will be used. For instance, if you’re presenting data on a large screen in a conference room, you might opt for a different style than if you’re working on a 16-inch laptop.
To format your table:
- Click anywhere inside your table.
- Navigate to the ‘Table Tools Design’ tab.
- Select a style from the gallery of table styles.
- Adjust the style options, such as header row, total row, and banded rows/columns to your preference.
Remember, the goal is to make the data as accessible and understandable as possible. A well-formatted table can significantly enhance the user’s experience with the data.
Consistency in formatting is key. Ensure that your table styles align with the rest of your document or presentation for a professional look.
3. Save Your Database Spreadsheet


Once you have your data neatly organized and formatted in Excel, saving your database spreadsheet is a crucial step. This ensures that all your hard work isn’t lost and that you can easily access and update your data as needed.
To save your spreadsheet, follow these simple steps:
- Go to File > Save As
- Name your database appropriately
- Click Save
Remember, you may need to update your database frequently with the latest information. Setting up a proper naming convention and saving routine can save you from potential headaches in the future.
Consistent backups are not just a good practice; they are essential for data security and can significantly improve your workflow efficiency.
4. Troubleshoot Excel Tables
When working with Excel tables, you might encounter issues where the data is not getting displayed correctly. This can be frustrating, especially if you’re new to Excel or working with complex data sets. Here are some common troubleshooting steps to help you resolve these issues:
- Ensure that your table range is correctly defined and includes all the data you want to display.
- Check for any filters that might be hiding data and clear them if necessary.
- Verify that formulas referencing the table are accurate and that there are no errors causing display issues.
Remember, the design and formatting of your table can significantly affect how data is perceived. Choose a table design that enhances readability and suits the context in which the table will be used.
If you’re still facing problems after these checks, consider using Excel’s built-in tools for data analysis, such as PivotTables. To create a PivotTable:
- Click on "Insert" -> "PivotTable."
- Select "Use an external data source" and click on "Choose Connection."
- In the dialog box, select the "Workbook Data Model" containing your tables and click "Open."
By following these steps, you can often resolve display issues and make your data tables function as intended.
5. Data Formatting


Proper data formatting is crucial for maintaining the integrity and usability of your data tables. Excel provides a variety of tools to ensure your data is presented clearly and consistently. One such feature is Conditional Formatting, which allows you to highlight important data points based on criteria you set. For example, you can make cells with values above a certain threshold stand out with a different color.
Data validation is another key aspect of data formatting. It ensures that only the correct type of data is entered into your tables, reducing the likelihood of errors.
When dealing with large datasets, it’s also important to consider the organization of your data. A well-structured table not only makes your data more legible but also facilitates easier data analysis. Remember to keep your data tables clean and avoid including unnecessary formatting that could distract from the key information.
Lastly, the importance of CSV for organizing and uploading data efficiently cannot be overstated. Creating and managing CSV files with proper formatting in Notepad, Excel, and other tools is a fundamental skill for data management.
6. Use of Formulas


Excel’s power is greatly amplified through the use of formulas, which automate calculations and transform raw data into actionable insights. Formulas are the backbone of data analysis in Excel, enabling tasks from simple arithmetic to complex financial modeling. For instance, to convert text to numbers, you can use the VALUE function, which interprets text as numeric values.
Formulas not only perform calculations but also ensure consistency across your data. When you add new rows to a table, Excel can automatically extend formulas, maintaining uniformity in your data set.
To effectively utilize formulas, familiarize yourself with Excel’s function library. Here’s a quick reference for some common tasks:
- Calculate Sums:
=SUM(A1:A6) - Find Averages:
=AVERAGE(B1:B6) - Perform Multiplications:
=PRODUCT(C1:C6)
Remember, mastering formulas can significantly reduce the time spent on data management and open up more opportunities for data analysis.
7. Organize Your Data


Organizing your data effectively is crucial for managing data tables in Excel. Ensure your data is structured with clear column headers that remain visible as you scroll, thanks to Excel’s table functionality. This not only improves readability but also provides instant access to filtering options.
To convert your data into a table, click inside any cell containing data and navigate to the Insert tab, then select Table. Be mindful to exclude titles from the table selection to maintain a clean layout. Here’s a simple example of how to structure your data before converting it to a table:
| Item | Quantity | Price |
|---|---|---|
| Pen | 10 | $1.50 |
| Notebook | 5 | $3.00 |
Remember, organizing your data is not just about the initial setup; it’s about designing with the end in mind. Consider how the data will be evaluated and choose a design that supports this, such as alternating row colors or highlighting key columns.
By taking the time to organize your data from the outset, you set the stage for more efficient data management and analysis down the line.
8. Design for Data Evaluation


When it comes to Excel tables, design is not just about aesthetics; it’s about functionality. A well-designed table not only looks professional but also supports efficient data evaluation. Here are some key considerations:
- Zebra stripes in rows can enhance readability.
- Highlighting key columns can draw attention to critical data.
- Ensure that column headers are descriptive and remain visible when scrolling.
Designing your table with data evaluation in mind will streamline your analysis process and reduce errors.
Remember, the goal is to make your data as legible and accessible as possible. This means considering the visual layout and how it can facilitate quicker data interpretation and decision-making. For instance, using conditional formatting to color-code data can help in identifying trends and outliers at a glance.
9. Data Model Creation


Creating a data model in Excel allows you to establish relationships between different data tables, providing a comprehensive view of your information. For instance, you might have separate tables for customers, product items, and product sellers. By using Excel’s data model feature, you can interlink these datasets and analyze them as a whole.
To create a data model, begin by converting your datasets into table objects. This is crucial as it enables Excel to recognize the structure of your data and how it can be interconnected.
Once your tables are set up, you can add them to the data model via the ‘Data’ tab by selecting ‘Connections’ and then ‘Add to the Data Model’. Repeat this process for each table you wish to include. After adding all relevant tables, you can establish relationships between them by clicking on ‘Relationships’ in the ‘Data’ tab.
Here’s a simple example of how to connect tables in a data model:
- Convert datasets to table objects.
- Select a table, go to the ‘Data’ tab, and click on ‘Connections’.
- Add the table to the data model.
- Repeat for other tables.
- Establish relationships between tables via the ‘Data’ tab.
By following these steps, you can create a robust data model that allows for advanced data analysis and reporting within Excel.
10. Keyboard Shortcuts


Mastering keyboard shortcuts in Excel can significantly enhance your productivity and efficiency. Here’s a selection of time-saving shortcuts:
- Copy Value from cell above:
Ctrl + Shift + ' - Copy Formula (exact) from cell above:
Ctrl + ' - Copy Formula (relational reference) from cell above:
Ctrl + D
Remember, the key to proficiency is practice. Start incorporating these shortcuts into your daily tasks:
- F4: Repeat the last action
- Ctrl + Shift + #: Change date format
- ALT+ Enter: Start a new line in the same cell
- Ctrl + Shift +: Add current time
- CTRL+ Shift + $: Apply currency format
- CTRL + Shift + %: Add percentage format
- Ctrl + ": Hide current column
- Ctrl + 9: Hide current row
By integrating these shortcuts into your workflow, you’ll notice a significant reduction in data entry time and an improvement in your ability to manage and manipulate data tables.
Conclusion
Mastering the management of data tables in Excel is a critical skill that can significantly enhance your productivity and data analysis capabilities. Throughout this article, we’ve explored a variety of tips and best practices, from structuring your data effectively to leveraging Excel’s built-in features for maximum efficiency. Remember to keep your tables organized, use formatting to support data evaluation, and don’t shy away from using keyboard shortcuts to speed up your workflow. With these tips in hand, you’re well-equipped to tackle any data challenge in Excel with confidence. Continue to practice and explore Excel’s functionalities, and don’t forget to refer back to this guide whenever you need a refresher on managing data tables like a pro.
Frequently Asked Questions
How do I convert my data into an Excel table?
Click inside any cell with data, go to the Insert tab, and select Table. Ensure you exclude any titles and only highlight the data you want in the table, then click OK.
What are the benefits of formatting data as an Excel table?
Excel tables provide built-in features for filtering, design, and data analysis, making it easier to manage and interpret your data.
Why should I save my Excel file as a database spreadsheet?
Saving your Excel file as a database spreadsheet allows for better organization and management of your data, making it more accessible for analysis and reporting.
What common issues might I encounter with Excel tables and how can I troubleshoot them?
Common issues include problems with data formatting and formulas. Troubleshooting can involve checking for consistency in data types and ensuring formulas are correctly referenced.
How can I ensure consistent data formatting in Excel tables?
Excel tables automatically extend formats and formulas to new rows, ensuring consistency across your data. Naming your tables also helps in maintaining organization.
Are there keyboard shortcuts that can improve my efficiency in Excel?
Yes, there are many keyboard shortcuts in Excel that can save you time, such as Ctrl+T to create a table, and they can significantly speed up your workflow.