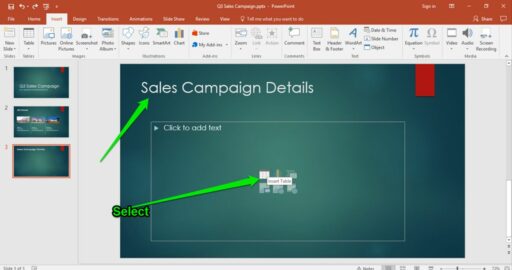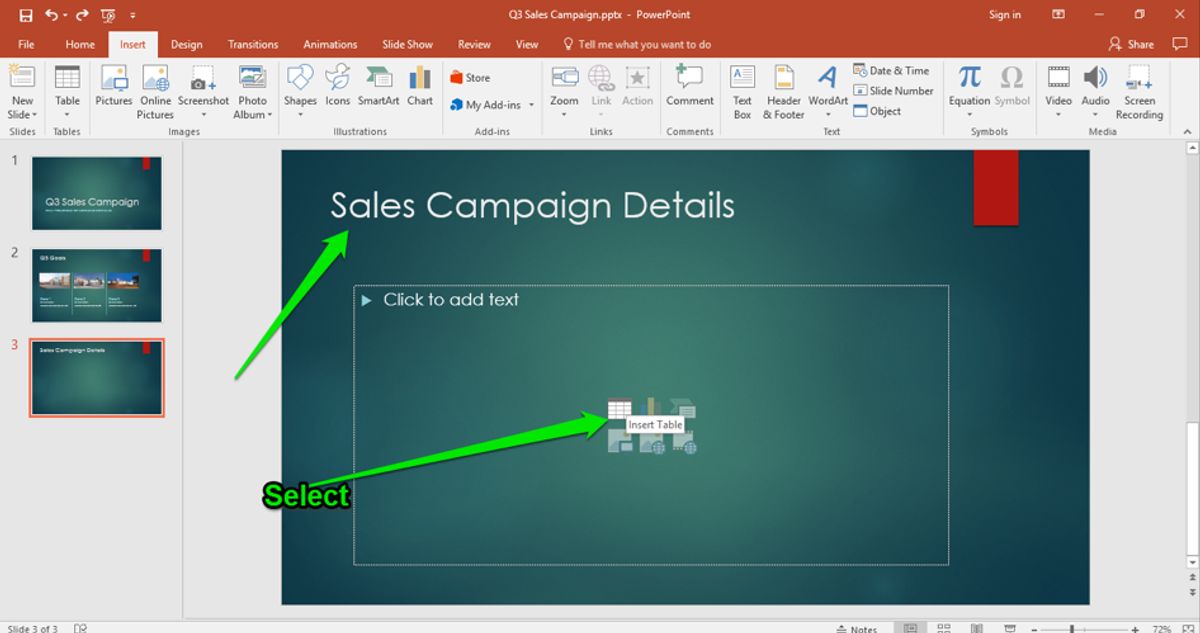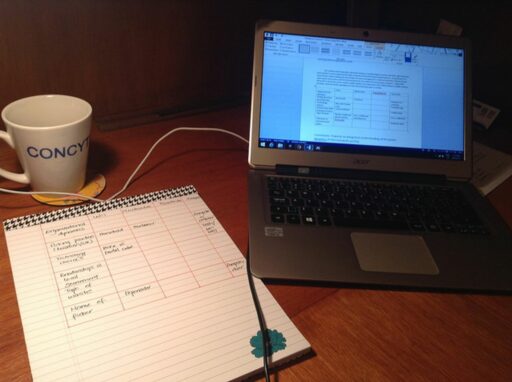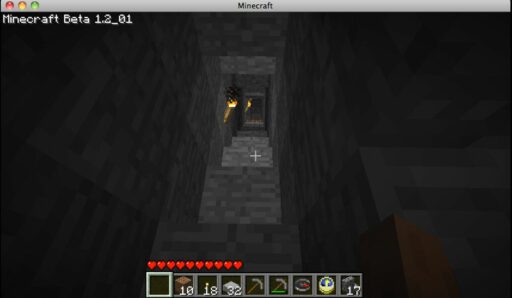Table of Contents
Mastering Excel Data Validation is essential for anyone looking to maintain the accuracy and consistency of their data within spreadsheets. Excel’s data validation feature provides a robust set of tools that allow users to define specific criteria for data entry, which helps in minimizing errors and ensuring that data adheres to the required formats and values. From setting up basic rules to implementing advanced techniques, this article covers everything you need to know to use Excel’s data validation effectively.
Key Takeaways
- Excel’s data validation is a critical feature that ensures the accuracy and consistency of data by allowing users to define permissible input criteria, such as value range, format, and type.
- Advanced data validation techniques, including custom formulas and dependent drop-down lists, provide greater control and flexibility for error-proofing and maintaining data integrity.
- Streamlined data entry is facilitated through well-designed drop-down menus, which can manage large item lists and enhance user navigation within the spreadsheet.
- Maintaining data integrity involves applying consistent formatting rules, editing and removing outdated validation criteria, and troubleshooting common issues that arise with data validation.
- Data protection in Excel can be reinforced by combining data validation with worksheet protection to set permissions for data entry and ensure compliance with data standards.
Understanding the Basics of Excel Data Validation


Defining Data Validation and Its Importance
Data validation in Excel is a critical feature that governs the entry of information into a workbook. By establishing specific criteria for what data can be entered into cells, it acts as a gatekeeper, ensuring that only appropriate and accurate data is captured. This process is essential for maintaining the integrity of the data, which in turn, supports reliable analysis and decision-making.
Data validation is not just about restricting input; it’s about guiding users towards correct data entry, thereby enhancing the overall quality of the spreadsheet.
The importance of data validation can be summarized through its key benefits:
- Accuracy: Ensures that the data entered conforms to the required format and value range.
- Consistency: Maintains uniform data entry, which is crucial for sorting, filtering, and analyzing data.
- Efficiency: Reduces the need for manual data checks and corrections.
- User Guidance: Provides immediate feedback to users, helping to prevent errors before they occur.
Types of Data Validation Controls
Excel’s data validation feature is a powerful tool that helps ensure the accuracy and consistency of data entry. Data validation controls dictate the type of data that users can enter into cells, and they come in various forms to suit different data requirements. Here are the primary types of data validation controls available in Excel:
- Whole Number: Restricts input to whole numbers within a specified range.
- Decimal: Allows only decimal numbers, also within a set range.
- List: Enables a drop-down list from which users can select predefined items.
- Date: Limits entries to date values, with options to restrict within a range.
- Time: Similar to Date, but for time values.
- Text Length: Sets the maximum number of characters for text entries.
- Custom: Uses a formula to determine what is considered valid data.
When setting up data validation, it’s crucial to select the control that best matches the data type you expect in each cell. This ensures that data entered aligns with the intended structure and format, reducing the likelihood of errors.
Remember, the right validation control not only prevents incorrect data entry but also guides users in providing the correct information. For instance, a drop-down list simplifies the process by offering valid choices, whereas a custom formula can enforce more complex restrictions or conditions.
Setting Up Basic Validation Rules
To begin with data validation in Excel, select the cell or range of cells where you want the rules to apply. Navigate to the ‘Data’ tab and click on the ‘Data Validation’ button. This opens the Data Validation dialog box, where you can define the criteria for the data entry.
In the ‘Settings’ tab, you can choose from various predefined criteria, such as whole numbers, decimals, or dates. For instance, to restrict input to a specific range of dates, you would select ‘Date’ from the ‘Allow’ dropdown and specify the start and end dates. Here’s a simple step-by-step guide:
- Select the cells for validation.
- Go to the ‘Data’ tab.
- Click ‘Data Validation’.
- Choose the validation criteria.
Remember, clear communication of validation rules is crucial. Use the ‘Input Message’ and ‘Error Alert’ tabs to provide users with guidance and feedback on their entries. Customizing error messages helps users understand and correct their input, ensuring the data collected is accurate and reliable.
Once you’ve set up the basic rules, you can further refine them by customizing prompts or error messages. It’s also important to periodically review and update these rules to maintain data integrity as your dataset evolves.
Advanced Data Validation Techniques


Working with Custom Formulas in Data Validation
Excel’s data validation feature goes beyond predefined criteria, allowing for the use of custom formulas to define more complex validation rules. Custom formulas can significantly enhance the flexibility and power of data validation, enabling you to tailor the validation process to your specific data needs. For instance, you can create a rule that only accepts input if it meets a particular condition, such as being a multiple of a given number or matching a particular pattern.
To implement custom formulas in data validation:
- Select the cell or range where you want to apply the validation.
- Go to the Data tab and click on ‘Data Validation’.
- In the Data Validation dialog box, select ‘Custom’ from the Allow dropdown menu.
- Enter your formula in the Formula box. The formula should return TRUE for valid data and FALSE for invalid data.
Remember, the custom formula should not include the cell reference of the cell being validated, as Excel will apply the formula relative to each cell in the selected range.
When setting up custom formulas, it’s crucial to thoroughly test them to ensure they work as intended. Incorrect formulas can lead to unexpected results and compromise data integrity. Always preview the effect of the formula by entering both valid and invalid data into the cells.
Creating Dependent Drop-Down Lists
Dependent drop-down lists enhance user interaction by dynamically changing options based on the selection in a primary list. Mastering this technique is crucial for creating intuitive and responsive Excel forms.
To set up a dependent drop-down list, follow these steps:
- Name your source lists for easy reference.
- Access the Data Validation tool from the Data tab.
- Define the range for the primary drop-down list.
- For the dependent list, use a formula such as
=INDIRECT(A2)where A2 is the cell containing the primary drop-down. - The dependent list will now display items relevant to the selected option in the first list.
By incorporating INDIRECT functions, you can ensure that your secondary drop-down menus are context-sensitive, providing a streamlined and error-minimized data entry experience.
Remember, the key to efficient data collection and analysis is not just in the tools you use, but in how you configure them to work together.
Utilizing Data Validation for Error-Proofing
Excel’s data validation is a powerful tool for error-proofing data entry. By setting up clear rules, you can ensure that each entry adheres to predefined parameters, preventing incorrect entries from the outset. This not only simplifies data management but also enhances the reliability of your analyses.
To begin error-proofing, select ‘Data Validation’ to access error message settings. Customize the error alert by entering a title and description, which communicates the validation rule to the user.
When drop-down menus don’t behave as expected, consider the following troubleshooting steps:
- Check for Hidden Characters: Look for extra spaces or non-printing characters.
- Validate Source Range: Ensure the source range is correct and accessible.
- Inspect for Blank Cells: Blank cells within the range can lead to issues.
- Review Dropdown Settings: Restrictions on the number of entries might be causing problems.
By attentively setting up and managing data validation, you can maintain the integrity of your data and streamline the data entry process.
Streamlining Data Entry with Drop-Down Lists


Designing Effective Drop-Down Menus
Creating effective drop-down menus in Excel is crucial for enhancing data entry efficiency and accuracy. These menus not only save time but also standardize entries, making analysis more straightforward. To get started, follow these basic steps:
- Write down the items for your drop-down list.
- Navigate to the Data tab.
- Click on Data Validation.
- Select the List option under validation criteria.
- Specify the source range for your list.
By meticulously designing your drop-down menus, you ensure a user-friendly experience that minimizes errors and maintains data consistency.
Remember, the visual appeal of your drop-down menus can greatly influence user interaction. Consider color coding, using icons, and selecting readable fonts to make your menus not only functional but also visually engaging. This attention to detail can transform complex tables into intuitive interfaces that guide the user seamlessly through data entry tasks.
Managing Large Item Lists in Drop-Downs
When dealing with extensive item lists in Excel drop-down menus, efficiency and organization are key. Sorting your list alphabetically or by frequency of use can significantly enhance user experience by guiding them to the most relevant choices quickly.
To maintain a clean and user-friendly interface, consider the ‘Divide and Conquer’ approach:
- Categorize related items into separate drop-down menus.
- Use named ranges to create dynamic menus that update automatically.
For long lists, incorporating a search function can be a game-changer. It allows users to find their desired option without endless scrolling, ensuring a smooth data entry process.
Remember to regularly review and update your drop-down lists. Remove outdated items and adjust the list based on user feedback to keep the data relevant and the drop-downs efficient. Shortcut keys can also be assigned for frequent users, saving time and enhancing the overall data entry experience.
Ensuring User-Friendly Navigation
To ensure user-friendly navigation in Excel drop-down lists, it’s crucial to streamline the user’s journey through the menu. This involves organizing items logically and providing intuitive pathways. Here are some best practices:
- Streamline Categories: Group similar options together to clarify choices.
- Sub-Menus: Implement sub-menus for complex lists, breaking down choices into manageable steps.
- Consistency: Maintain item placement consistency to help users locate options quickly.
- Regular Reviews: Periodically update the menus to remove obsolete items and reflect current needs.
- Feedback Loop: Collect user feedback to refine the menu’s usability.
By adhering to these practices, you create a navigation experience that is not only efficient but also enjoyable for the user. This can significantly reduce the time spent on data entry and minimize errors.
Additionally, consider enhancing visual appeal and improving navigation with keyboard shortcuts. Assigning shortcut keys for frequent actions can save time and effort. Remember, a well-designed menu is more than a utility; it’s a crucial element of your spreadsheet’s user interface.
Maintaining Data Integrity with Validation Rules


Applying Consistent Formatting with Data Validation
Excel’s data validation is a powerful tool for ensuring uniformity across your dataset. By setting up rules that control the type, format, and range of data, you can prevent common entry errors and maintain a high level of reliability in your analyses.
To apply consistent formatting with data validation, follow these steps:
- Select the cells where you want to enforce data validation.
- Go to the Data tab and click on ‘Data Validation’.
- Choose the type of validation (e.g., date, number, list) and set the specific criteria.
- Under the Input Message tab, customize the message that will appear when the cell is selected.
- Under the Error Alert tab, define the error message that will display when incorrect data is entered.
Remember, consistent application of validation rules is key to maintaining data integrity. Regularly review and update these rules to align with any changes in data requirements or business processes.
Editing and Removing Validation Rules
Editing and removing validation rules in Excel is a straightforward process that ensures your data remains relevant and accurate. To edit a validation rule, simply select the cell or range with the rule, navigate to the Data tab, and click on Data Validation. From there, you can modify the criteria, prompts, or error messages under the appropriate tabs and click OK to apply the changes.
Removing validation rules is just as easy. Select the cells with validation, access the Data Validation dialog, and under the Settings tab, choose Clear All. This action will remove all validation rules from the selected cells, which is particularly useful during data cleanup or when dealing with imported data that does not meet the existing criteria.
It’s important to regularly review and update validation rules to ensure they align with the current data requirements and to facilitate efficient data management.
Here’s a quick reference for editing validation rules:
- Click on the cell or range with the existing rule.
- Go to the Data tab and select Data Validation.
- Review and adjust settings under the Settings tab.
- Modify prompts or error messages if needed.
- Click OK to apply the updated rules.
Troubleshooting Common Data Validation Issues
When data validation in Excel doesn’t work as expected, it can lead to frustration and data inaccuracies. Clearing validation temporarily can be a useful diagnostic tool. Here’s a simple process to clear data validation:
- Open your Excel spreadsheet.
- Select ‘Data Validation’ from the Data tab.
- Click on the ‘Error Alert’ tab.
- Customize or disable the error message.
By doing so, you can identify if the validation itself is causing issues. Additionally, ensure your drop-down menus are error-proof by checking for hidden characters, validating the source range, inspecting for blank cells, and reviewing dropdown settings. These steps help maintain the integrity of your data and prevent incorrect entries.
Remember, setting up informative error messages is crucial. Users can understand and correct their input, ensuring the data collected is accurate and reliable.
Protecting Data with Validation and Security Measures


Combining Data Validation with Worksheet Protection
When it comes to safeguarding your Excel data, combining data validation with worksheet protection offers a robust line of defense. Data validation ensures that the entries in your spreadsheet meet the required criteria, while worksheet protection restricts unauthorized users from making changes to the structure and content of your workbook.
By integrating these two features, you create a controlled environment where data integrity is maintained and accidental or intentional alterations are minimized.
To effectively combine these features, follow these steps:
- Apply data validation rules to specify the acceptable data types and ranges for each cell or range.
- Protect your worksheet by going to the ‘Review’ tab, clicking on ‘Protect Sheet’, and setting a password.
- Assign permissions to control who can edit specific ranges within the protected sheet.
Remember, while data validation controls input, protection secures the data against unwanted changes. It’s essential to understand how to apply and remove both features, manage passwords and permissions, and address any errors or warnings that may arise.
Setting Permissions for Data Entry
When it comes to data entry in Excel, setting the right permissions is crucial for maintaining the integrity and confidentiality of your data. Decide who needs access to the data and assign appropriate permissions based on their role. Permissions can typically be categorized as view, comment, or edit. Here’s a simple breakdown:
- Team Member: Edit
- Supervisor: Comment
- Viewer: View
It’s essential to update permissions as the project evolves to ensure that data stays relevant and secure. Regular reviews of access levels will help in keeping the data confidential and prevent unauthorized changes.
Real-time editing and synchronization features in Excel allow for synchronous collaboration among team members. This facilitates quick updates and immediate feedback, which are vital for dynamic projects that require constant communication and data accuracy. To limit data entry to a specific time range, utilize the Data Validation feature by selecting Date or Time from the ‘Allow’ drop-down and choosing ‘Between’ for the desired range.
Auditing and Monitoring Data for Compliance
Ensuring regulatory compliance and financial transparency is a critical aspect of data management in Excel. Excel’s auditing features, including data validation, are essential tools for accountants to track the flow of information and identify discrepancies. These features help maintain the integrity and confidentiality of sensitive financial information, which is crucial for meeting regulatory requirements and industry standards.
Excel’s auditing tools are designed to trace the origins of data, identify errors and inconsistencies, and uphold data integrity. By auditing formulas, cell references, and data validation rules, users can ensure the accuracy of their work. This meticulous approach to data management facilitates the audit and review process, contributing to the accuracy, consistency, and transparency of financial analyses.
When working in a collaborative environment, it’s important to communicate any changes made to data validation settings to all relevant stakeholders. This practice ensures transparency and prevents confusion. Additionally, keeping detailed records of any modifications to data validation settings is vital. Proper documentation aids in tracking changes and troubleshooting issues that may arise later.
Conclusion
In conclusion, mastering Excel data validation is a critical skill for anyone looking to maintain the integrity and accuracy of their spreadsheets. By setting up rules that control the type, format, and range of data, users can significantly reduce errors and ensure consistency across their datasets. Whether it’s through creating drop-down lists, applying numeric constraints, or setting date limitations, data validation serves as a smart administrator for your data. As we’ve explored in this article, understanding and effectively applying data validation techniques is essential for creating reliable and organized spreadsheets that stand up to scrutiny and facilitate accurate data management. Embrace these tools to become proficient in safeguarding your data and enhancing your Excel proficiency.
Frequently Asked Questions
What is data validation in Excel, and why is it important?
Data validation in Excel refers to the process of setting up rules to control the type, format, and range of data that can be entered into a cell or a range of cells. It’s crucial because it ensures accuracy by restricting entries to predefined criteria, reducing errors, and maintaining consistency within spreadsheets, thereby enhancing data quality management.
How does Excel’s data validation improve data entry?
Excel’s data validation features allow you to set specific criteria for what can be entered into a cell, reducing the risk of errors and enhancing data quality. Creating drop-down lists for data entry further streamlines the process, ensuring uniformity and accuracy across your dataset.
What are some common data validation rules that can be applied in Excel?
Common data validation rules in Excel include numeric ranges, decimal allowances, input length restrictions, date limitations, and predefined drop-down lists of options. These rules help ensure that data entered into cells adheres to specific parameters, reducing the likelihood of errors.
How can I use data validation to create dependent drop-down lists?
To create dependent drop-down lists in Excel, you can use data validation in combination with custom formulas or named ranges that reference other cells. This technique allows the choices in a drop-down list to change dynamically based on the selection made in another drop-down list.
What are the steps to set up data validation rules for error-proofing in Excel?
To set up data validation rules for error-proofing, you need to select the cells you want to apply the rules to, go to the ‘Data’ tab, click on ‘Data Validation’, and then choose the criteria you want to enforce, such as numeric ranges or input lengths. You can also create custom formulas for more complex validation.
Can data validation be combined with other security measures in Excel?
Yes, data validation can be combined with other security measures such as worksheet protection and setting permissions for data entry. This enhances the integrity and security of the data by not only controlling what can be entered but also restricting who can modify or view the data.