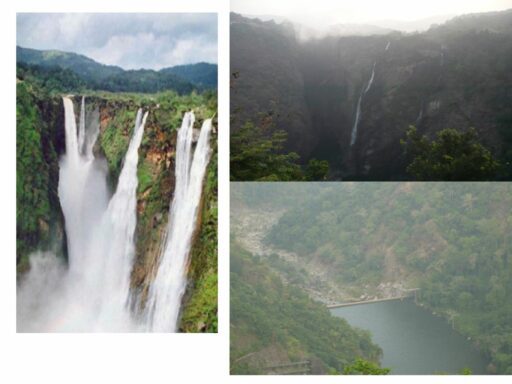Table of Contents
Excel is a powerful tool for managing and analyzing data, and mastering its features can significantly enhance your efficiency and productivity. This guide will delve into advanced techniques for optimizing data analysis, managing complex data sets, streamlining workflows, comparing Excel with alternative platforms like Sourcetable, and applying Excel in real-world business scenarios. Whether you’re an experienced Excel user or looking to improve your skills, this guide will provide valuable insights and practical steps to help you manage data effectively.
Key Takeaways
- PivotTables, charts, slicers, and timelines are essential for dynamic data analysis and visualization in Excel.
- Advanced data management techniques, such as frequency tables, lookup tables, and rotating schedules, can greatly improve efficiency.
- Streamlining workflow with structured references, customized navigation, and data validation ensures accuracy and security in Excel.
- Comparing Excel with Sourcetable reveals differences in data categorization efficiency and user-friendly features for data management.
- Real-world applications of Excel demonstrate its capability for organizing large data sets and enabling data-driven decision-making in business.
Optimizing Data Analysis with Excel


Employing PivotTables for Dynamic Data Summarization
PivotTables are indispensable in Excel for summarizing and analyzing large datasets. They provide a flexible way to switch perspectives and discover trends within your data. By selecting your entire dataset, including headers, and inserting a PivotTable, you can begin to explore your data in a new worksheet.
To effectively use PivotTables, follow these basic steps:
- Select the entire dataset including headers.
- Go to the "Insert" tab and click on "PivotTable."
- Choose to place the pivot table in a new worksheet.
- Arrange data fields to create a customized summary.
PivotTables can transform a complex array of numbers into an interactive summary, making it easier to sort, filter, and group data. They are particularly useful for identifying patterns and making data-driven decisions.
Intermediate users can take advantage of more advanced features, such as multiple column and filter variables, to build complex PivotTables. Understanding the limitations and preparing your data to be PivotTable ready is crucial for more sophisticated analyses.
Incorporating Charts for Effective Data Visualization
Excel charts elevate the comprehension of data by transforming numbers into visual narratives. Choosing the right chart type is pivotal for conveying the correct message. Whether it’s a pie chart for showing proportions or a bar chart for comparisons, the goal is to make data insights accessible and actionable.
To ensure your charts truly enhance data understanding, consider these steps:
- Enter your data into Excel.
- Select from the various graph and chart options to best represent your data.
- Customize your charts with colors and labels to improve clarity.
- Apply conditional formatting to automatically spotlight important data points.
By visualizing data effectively, we can discern patterns and trends that might otherwise remain hidden in spreadsheets full of numbers. This not only aids in immediate analysis but also in long-term strategic planning.
Remember, a well-designed chart can be a powerful tool for storytelling. It guides the viewer’s eye to the essential information, making complex data sets digestible and engaging. Keep your design clean and focus on the key metrics that are most relevant to your audience.
Utilizing Slicers and Timelines for Interactive Data Exploration
Excel’s slicers and timelines enhance the interactivity of data analysis, allowing users to filter data dynamically with ease. These tools are particularly useful when working with PivotTables and charts, providing a visual method to drill down into specific time periods or categories.
- Slicers enable users to filter data by simply clicking on the desired items from a list.
- Timelines offer a graphical slider to focus on data from a particular time range.
By incorporating slicers and timelines, users can swiftly navigate through large data sets and focus on the information that is most relevant to their analysis.
The use of these tools not only streamlines the data exploration process but also empowers users to uncover insights that might otherwise be hidden within the vast amounts of data. It’s a step towards making data work for you, rather than you working to understand the data.
Advanced Data Management Techniques


Creating and Managing Frequency Tables
Frequency tables are a fundamental tool in Excel for summarizing data and extracting meaningful insights. Creating a frequency table involves counting the occurrences of each unique value in a dataset. This process can be streamlined by using the Histogram tool under Excel’s Data Analysis feature.
To ensure accuracy, it’s important to double-check your selections and configurations in the Histogram dialog box. Once satisfied, click \
Designing Lookup Tables for Efficient Data Retrieval
Lookup tables in Excel are essential for streamlining data retrieval, allowing users to search for and extract specific information from a larger dataset. Creating a lookup table is a straightforward process that can significantly enhance your data management capabilities.
To begin, you’ll need to structure your data in a clear and organized manner. Here’s a simple example of how to set up a lookup table:
| ID | Name | Department |
|---|---|---|
| 1 | John Smith | Sales |
| 2 | Jane Doe | Marketing |
| 3 | Bob Brown | Development |
Once your table is in place, you can use functions like VLOOKUP or INDEX and MATCH to quickly find the information you need. This not only saves time but also reduces the potential for errors when working with large amounts of data.
By employing lookup tables, you ensure that data retrieval is both accurate and efficient, which is crucial in a fast-paced business environment.
Remember to keep your tables updated as new data comes in to maintain their effectiveness. With practice, designing and using lookup tables will become an indispensable part of your Excel toolkit.
Organizing Rotating Schedules for Workforce Management
Managing a workforce effectively requires a well-organized schedule, especially when dealing with rotating shifts. Excel can be a powerful tool for creating these schedules, offering both flexibility and clarity. Start by opening a blank spreadsheet and labeling the columns with weekdays, as suggested by ZoomShift. In the first row, enter the work times, ensuring that each shift is clearly defined.
To illustrate, here’s a simple weekly rotating schedule for a team of three employees:
| Employee | Monday | Tuesday | Wednesday | Thursday | Friday |
|---|---|---|---|---|---|
| Alice | 9-5 | Off | 9-5 | Off | 9-5 |
| Bob | Off | 9-5 | Off | 9-5 | Off |
| Charlie | 9-5 | 9-5 | Off | Off | 9-5 |
Ensure that each employee has an equal number of shifts and adequate rest periods between them. This balance is crucial for maintaining a productive and motivated workforce.
Remember to account for holidays and other non-working days, adjusting the schedule accordingly. Regularly updating the schedule can help address any changes in availability or workload demands.
Streamlining Workflow in Excel


Automating Data Entry with Structured References
Automating data entry in Excel not only saves time but also reduces the potential for human error. Structured references make it easier to read, write, and maintain formulas as they refer to table names rather than cell coordinates. This feature is particularly useful when dealing with dynamic data ranges that change as new data is added.
By automating routine tasks, teams can focus on more strategic activities that require human insight.
Here are some common use cases for automating data entry with structured references:
- Automatically including new data in a table for dynamic chart updates
- Ensuring structured references in formulas remain accurate as data grows
- Facilitating the use of PivotTables with continuously updated data ranges
- Improving data management by eliminating the need for manual table adjustments
- Streamlining the process of data analysis in collaborative work environments
To implement automation in Excel, consider using macros. Macros can record and repeat complex tasks with a single click, perfect for recurring reports or data entry. Here’s a succinct table outlining the steps to create a macro:
| Step | Action |
|---|---|
| 1 | Open the spreadsheet |
| 2 | Navigate to the Tools menu |
| 3 | Select Macros then Record Macro |
| 4 | Perform the task you want to automate |
| 5 | Stop recording and save the macro |
| 6 | Assign a button to the macro for easy access |
Customizing Navigation with Arrow Keys and Scroll Bars
Navigating through large datasets in Excel can be streamlined by customizing the use of arrow keys and scroll bars. Adjusting these settings can significantly enhance your workflow efficiency, allowing you to move through data with precision and speed.
- To alter the behavior of arrow keys, access the ‘Advanced’ options in Excel’s ‘Options’ menu. Here, you can enable or disable features like ‘Transition Navigation Keys’.
- Scroll bars can be added to your worksheets through the ‘Developer’ tab, enabling you to quickly scan through large amounts of data without losing your place.
Customizing navigation tools in Excel is not just about personal preference; it’s about adapting the environment to fit the complexity and size of your data.
Remember, these adjustments are part of a broader strategy to make data management more intuitive. By taking the time to tailor these tools, you ensure that your interaction with Excel is as productive as possible.
Implementing Data Validation and Security Best Practices
Ensuring the integrity and security of data within Excel is crucial for maintaining the trustworthiness of your analyses. Implementing robust data validation rules is the first line of defense against data entry errors, which can be complemented by conditional formatting to highlight inconsistencies.
To further safeguard your data, regular backups and strong password protections are essential. Encrypting sensitive files adds an additional layer of security, protecting against unauthorized access.
Here’s a quick reference for some of the best practices:
- Set data validation criteria to restrict input to desired formats or values.
- Use conditional formatting in tandem with data validation to visually enforce rules.
- Regularly back up your data to prevent loss from unforeseen events.
- Secure workbooks with strong, unique passwords.
- Encrypt sensitive workbooks using the ‘Protect Workbook’ feature.
By adhering to these practices, you can ensure that your data remains accurate and secure, allowing for more reliable data management and analysis.
Comparative Analysis: Excel vs. Sourcetable


Assessing the Efficiency of Data Categorization
Excel’s data categorization capabilities are extensive, yet they require a significant investment of time to fully leverage. Mastering these features is crucial for effective data management. For instance, basic techniques such as sorting, filtering, and grouping are essential for organizing data in a meaningful way. Sorting arranges data, filtering displays only the data that meets certain criteria, and grouping consolidates related data for easier analysis.
When it comes to more advanced techniques, Pivot Tables, conditional formatting, and the IF formula are indispensable tools. Pivot Tables summarize large datasets, conditional formatting applies styles based on cell content, and the IF formula categorizes data based on predefined criteria. These methods enhance data manipulation and facilitate better decision-making.
Sourcetable, on the other hand, presents a more intuitive approach to data categorization. Its user-friendly interface may lead to time and effort savings, especially for those less versed in Excel’s complexities.
However, it’s important to consider the specific needs of your data management tasks when choosing between Excel and alternative platforms like Sourcetable. The following table compares the basic categorization techniques available in Excel and Sourcetable:
| Technique | Excel | Sourcetable |
|---|---|---|
| Sorting | Yes | Yes |
| Filtering | Yes | Yes |
| Grouping | Yes | Limited |
Evaluating User-Friendly Features for Data Management
When comparing Excel to alternative platforms like Sourcetable, user-friendly features play a pivotal role in data management efficiency. Excel’s intuitive interface and familiar toolset make it a go-to choice for many professionals. However, it’s essential to assess how these features stack up against competitors.
Usable data is critical for deriving insights and fostering innovation. Excel’s data transformation capabilities allow for structuring data in various formats, such as tables and charts, facilitating easy interpretation and strategic planning.
For instance, consider the common use cases where Excel’s features enhance user experience:
- Sorting sales data by region
- Organizing customer feedback by sentiment
- Classifying expenses by type for budget analysis
- Grouping products by category for inventory management
- Segmenting survey responses by demographics
These tasks are streamlined through Excel’s robust data management tools, which include conditional formatting, data validation, and the use of PivotTables. While Sourcetable may offer similar functionalities, the ease of integration and the ability to handle large data sets efficiently are areas where Excel often excels.
Analyzing Time and Effort Savings with Alternative Platforms
When comparing Excel to alternative platforms like Sourcetable, it’s crucial to consider the time and effort savings these tools may offer. Excel’s advanced functions, such as SUM(), AVERAGE(), VLOOKUP(), and IF(), are designed to boost productivity by simplifying daily tasks. However, the introduction of macros and VBA scripts can further enhance efficiency, especially for repetitive tasks like report formatting or data compilation.
Embrace these advanced techniques to streamline workflows and enhance decision-making capabilities.
Sourcetable, on the other hand, may provide a more user-friendly interface for certain operations, potentially reducing the learning curve and time spent on data management. Below is a comparative analysis of common use cases and the associated time-saving features of both platforms:
| Use Case | Excel Feature | Sourcetable Feature |
|---|---|---|
| Dynamic Chart Updates | Macros | Automated Data Inclusion |
| Data Growth Management | Structured References | Auto-Adjusting Formulas |
| PivotTable Updates | Manual Data Range Updates | Continuous Data Range Updates |
| Collaborative Data Analysis | Manual Table Adjustments | Streamlined Data Management |
While Excel offers a robust set of tools for data analysis, alternative platforms may provide specific advantages that cater to the needs of different user groups. It’s important to weigh these options to determine the best fit for your data management requirements.
Excel for Business: Real-World Applications


Case Studies: Successful Data Organization Strategies
In the realm of business, effective data organization is paramount for turning complex datasets into actionable insights. By examining real-world case studies, we can identify common strategies that lead to success in data management.
For instance, a multinational corporation streamlined its sales data by implementing a robust Excel system that categorized revenue by region and product line. The result was a clear visualization of market trends, which facilitated strategic decision-making. Below is a simplified representation of their data organization:
| Region | Product Line A | Product Line B | Product Line C |
|---|---|---|---|
| North | $1,200,000 | $750,000 | $560,000 |
| South | $980,000 | $665,000 | $480,000 |
| East | $1,100,000 | $810,000 | $500,000 |
| West | $1,250,000 | $700,000 | $600,000 |
Another case involved a healthcare provider who managed patient data by employing a combination of PivotTables and conditional formatting. This approach not only enhanced the readability of patient statistics but also flagged critical health trends that required immediate attention.
By adopting these strategies, organizations can ensure that their data is not only well-organized but also primed for in-depth analysis and reporting. The key is to tailor the data management system to the specific needs of the business, allowing for a seamless workflow and informed decision-making.
Best Practices for Handling Large Data Sets
When dealing with large data sets in Excel, efficiency is key. A well-structured approach can significantly reduce the time spent on data management and analysis. Here are some best practices:
- Optimize storage: Use Excel’s Data Model feature to keep your workbook’s size manageable without compromising on the amount of data.
- Streamline processing: Leverage Power Query to import and transform data efficiently.
- Enhance calculations: Power Pivot is another useful tool that allows you to work with large datasets more efficiently.
By implementing these practices, you can ensure that your Excel files remain responsive and your analyses accurate, even with extensive data.
Remember to regularly clean and validate your data to maintain its integrity. This not only helps in accurate reporting but also in safeguarding against potential data breaches.
Data-Driven Decision Making with Excel Reporting Systems
Excel’s robust reporting systems are pivotal for data-driven decision making in business. By leveraging the platform’s advanced features, organizations can transform raw data into actionable insights.
Excel reporting goes beyond mere number crunching; it’s about telling a financial story that drives strategic business decisions.
For instance, consider the following table summarizing quarterly sales data:
| Quarter | Sales (USD) | Growth % |
|---|---|---|
| Q1 | 1,200,000 | – |
| Q2 | 1,350,000 | 12.5 |
| Q3 | 1,420,000 | 5.2 |
| Q4 | 1,500,000 | 5.6 |
This concise format allows stakeholders to quickly assess performance and identify trends. However, it’s important to recognize that as businesses evolve, their data process and reporting calculations may outgrow simple tools. Excel is a powerful ally, but it’s essential to understand its capabilities and limitations to ensure it continues to serve your growing needs effectively.
Conclusion
Mastering Excel data tables is an essential skill for anyone looking to leverage the full potential of this powerful tool for efficient data management. Throughout this guide, we’ve explored a variety of techniques—from creating frequency tables to organizing large data sets with PivotTables—that can transform raw data into strategic insights. By employing the best practices discussed, such as using charts for visualizing trends and implementing slicers for easy navigation, you can enhance your data analysis and presentation skills. Whether you’re a novice or an experienced user, the step-by-step instructions provided aim to simplify complex tasks and enable you to manage and analyze your data with confidence. Remember, the key to Excel mastery lies in continuous learning and practice, so keep experimenting with different features and functions to discover new ways to streamline your data management processes.
Frequently Asked Questions
How can I create a frequency table in Excel?
To create a frequency table in Excel, you can use the COUNTIF or FREQUENCY functions to tally how often values occur within a range of data. Then, organize the results into a table format for easy analysis.
What is the best way to create a live Excel sheet?
A live Excel sheet can be created by using features like Excel Tables, which automatically update and include new data, and by linking cells to real-time data sources if available.
How do I create a lookup table in Excel?
Create a lookup table by organizing your data into a table format with unique reference keys. Then, use functions like VLOOKUP or INDEX and MATCH to retrieve information based on these keys.
What are the steps to create a rotating schedule in Excel?
To create a rotating schedule in Excel, define the time periods and roles, list employee names, and then use formulas or conditional formatting to assign shifts, ensuring coverage for all roles over time.
How can I make arrow keys move cells in Excel instead of navigating?
To make arrow keys move cells in Excel, you’ll need to use a combination of Excel’s options and possibly macros for advanced customization. Normally, arrow keys navigate, but with Scroll Lock enabled, they can scroll the worksheet.
What are the best practices for handling large data sets in Excel?
For large data sets in Excel, use PivotTables for summarization, data models to combine sources, and conditional formatting to highlight key data. Additionally, sort and filter to focus on relevant information.